Besser mailen mit IMAP
IMAP nutzen
von Stefan Kuhn - 07.06.2012
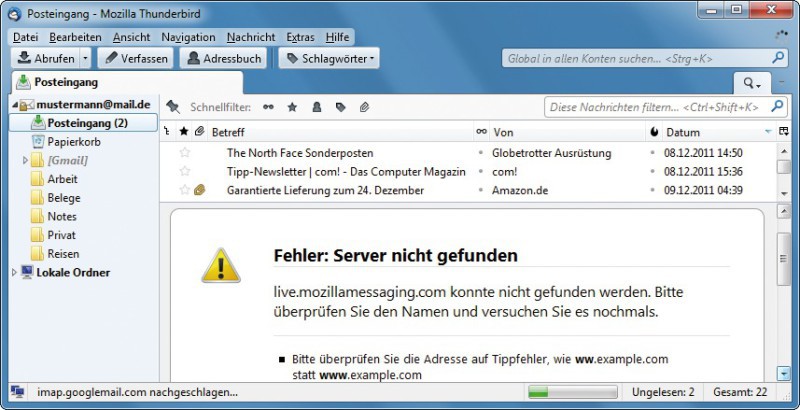
Kein Mail-Zugriff: Wenn Ihr Mail-Programm keine Kopien Ihrer E-Mails auf dem PC speichert, dann haben Sie bei einem Server-Ausfall auch auf ältere E-Mails keinen Zugriff mehr
Vor allem im Offline-Modus unterscheidet sich die Nutzung eines IMAP-Kontos deutlich von der eines POP3-Kontos.
IMAP offline verwenden
Im Gegensatz zu POP3 verbleiben bei einem IMAP-Konto alle E-Mails auf dem Server. Ohne Internetverbindung oder bei einem temporären Ausfall des IMAP-Servers haben Sie dann keinen Zugriff mehr auf ältere E-Mails . Mail-Clients wie Thunderbird sind jedoch in der Lage, Kopien der E-Mails auf den PC herunterzuladen und diese automatisch mit dem IMAP-Server zu synchronisieren.
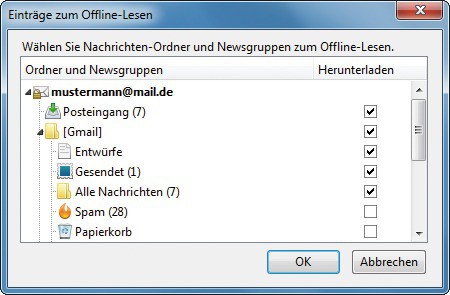
Ordner auswählen: Hier wählen Sie in Thunderbird aus, welche IMAP-Ordner auch auf Ihrem PC gespeichert werden sollen
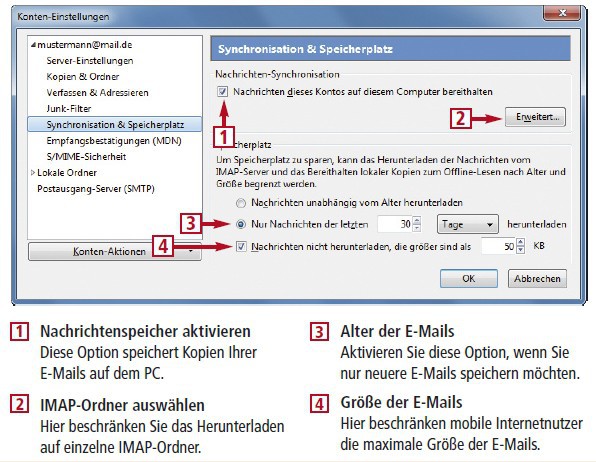
So geht's: Auf Wunsch speichert Thunderbird Kopien aller E-Mails des IMAP-Servers auf Ihrem PC
IMAP-Konto sichern
Um sicherzustellen, dass bei Server-Ausfällen oder anderen Problemen Ihres E-Mail-Dienstleisters keine Datenverluste drohen, empfehlen sich regelmäßige Backups Ihrer E-Mails. Dazu eignet sich das für Privatanwender kostenlose Mailstore Home. Die für Privatanwender kostenlose Backup-Lösung sichert Ihre E-Mails und greift dabei direkt auf Ihr IMAP-Konto zu.
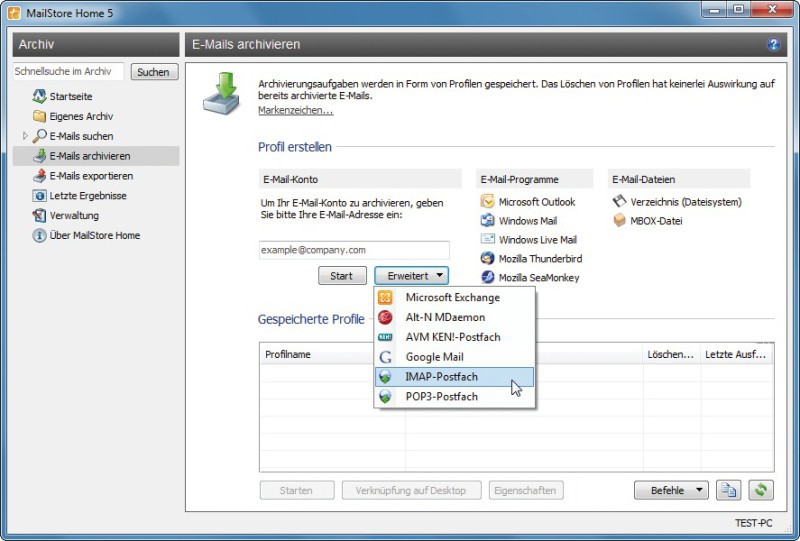
Mailstore Home: Das Tool greift direkt auf Ihr IMAP-Konto zu und sichert alle dort gespeicherten E-Mails auf Ihrem PC. Das Archiv lässt sich durchsuchen und später wiederherstellen
Anschließend erscheint die Programmoberfläche von Mailstore Home. Hier klicken Sie am linken Fensterrand auf „E-Mails archivieren“. Um ein Profil für Ihr IMAP-Konto anzulegen, klicken Sie dann im Bereich „Profil erstellen“ bei „E-Mail-Konto“ auf „Erweitert“ und wählen „IMAP-Postfach“.
Im Folgedialog konfigurieren Sie die Zugangsdaten Ihres IMAP-Kontos. Tragen Sie Ihre E-Mail-Adresse und den Server-Namen ein. Wählen Sie dann, wenn Ihr IMAP-Server dies unterstützt, bei „Zugriff via“ die Verschlüsselungsmethode.
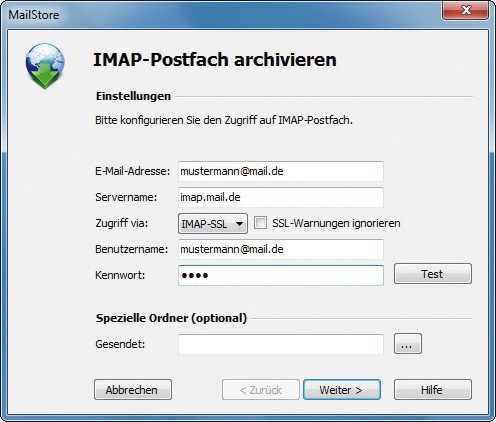
IMAP-Mails sichern: Tragen Sie Ihre IMAP-Zugangsdaten ein, damit Mailstore Home auf Ihr Postfach zugreifen und die E-Mails sichern kann
Das neu angelegte IMAP-Profil finden Sie nun unter „E-Mails archivieren“ in der Liste „Gespeicherte Profile“. Markieren Sie das Profil und erstellen Sie dann mit „Starten“ das Backup Ihres IMAP-Postfachs.
Weitere Tipps zu Mailstore Home finden Sie im Artikel „E-Mails sichern mit Mailstore Home“.