Besser mailen mit IMAP
IMAP konfigurieren
von Stefan Kuhn - 07.06.2012
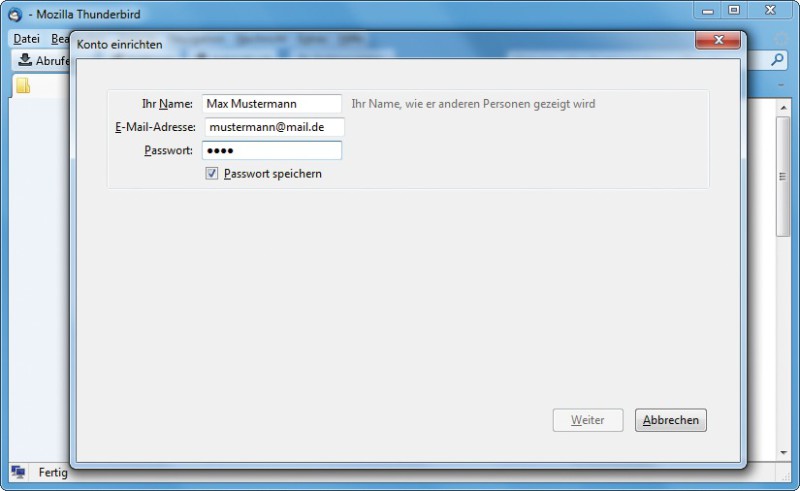
IMAP-Konto einrichten: Meist reicht es, wenn Sie Ihren Namen, Ihre E-Mail-Adresse und Ihr IMAP-Passwort angeben. Den Rest erledigt Ihr Mail-Programm
Neues IMAP-Konto einrichten
Die Einrichtung eines neuen IMAP-Kontos ist in Thunderbird schnell erledigt. Nach der Installation und dem ersten Programmstart des Mail-Programms fordert Sie Thunderbird mit dem Dialog „Konto einrichten“ automatisch zur Einrichtung eines neuen E-Mail-Kontos auf. Bei einer bereits bestehenden Thunderbird-Installation erreichen Sie den gleichen Dialog mit der Menüoption „Datei, Neu, E-Mail-Konto…“.
Im Dialog „Konto einrichten“ tragen Sie Ihren vollständigen Namen, Ihre E-Mail-Adresse und das Passwort Ihres IMAP-Zugangs ein . Nach einem Klick auf „Weiter“ versucht Thunderbird, alle benötigten Informationen zum Server Ihres E-Mail-Dienstes zu ermitteln. Das gelingt meist sehr zuverlässig und so meldet das Mail-Programm wenige Sekunden später, dass die Einstellungen in der Mozilla-Provider-Datenbank gefunden wurden.
Der Mail-Client zeigt Ihnen dann die ermittelten Adressen des Posteingang- und Postausgang-Servers an und stellt Sie vor die Wahl zwischen IMAP und POP3. Prüfen Sie nun sämtliche Angaben, aktivieren Sie die Option „IMAP (Nachrichten auf dem Server speichern)“ und schließen Sie mit einem Klick auf „Konto erstellen“ die Grundkonfiguration des IMAP-Kontos ab.
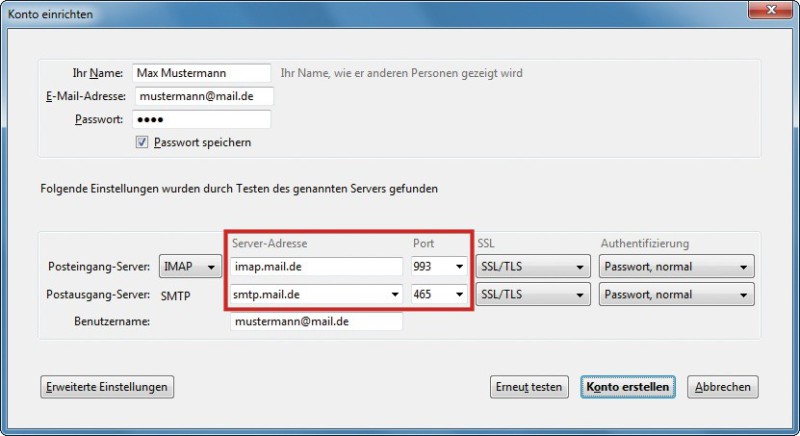
Server-Daten eingeben: Nur wenn die automatische Erkennung Ihres IMAP-Servers fehlschlägt, müssen Sie die Daten Ihres Mail-Servers manuell in Thunderbird eintragen
Sobald Sie alle Angaben vorgenommen haben, klicken Sie auf die Schaltfläche „Erneut testen“, um zu prüfen, ob der Verbindungsaufbau klappt. Wenn das der Fall ist, schließen Sie die Einrichtung des IMAP-Kontos mit „Konto erstellen“ ab.
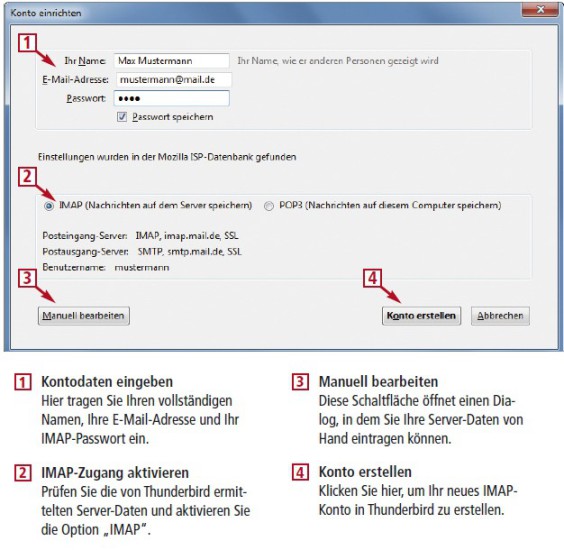
So geht's: IMAP in Thunderbird einrichten
IMAP absichern
Wenn Sie mit einem Mail-Programm wie Thunderbird auf Ihr IMAP-Postfach zugreifen, dann sollten Sie insbesondere in öffentlichen WLAN-Netzen sicherstellen, dass die Verbindung zum Mail-Server durch eine Verschlüsselung abgesichert ist. Ist ein verschlüsselter IMAP-Zugang möglich, dann berücksichtigt Thunderbird dies bereits bei der automatischen Einrichtung des Kontos. Sicherheitshalber sollten Sie die Einstellungen des Mail-Programms aber noch einmal prüfen.
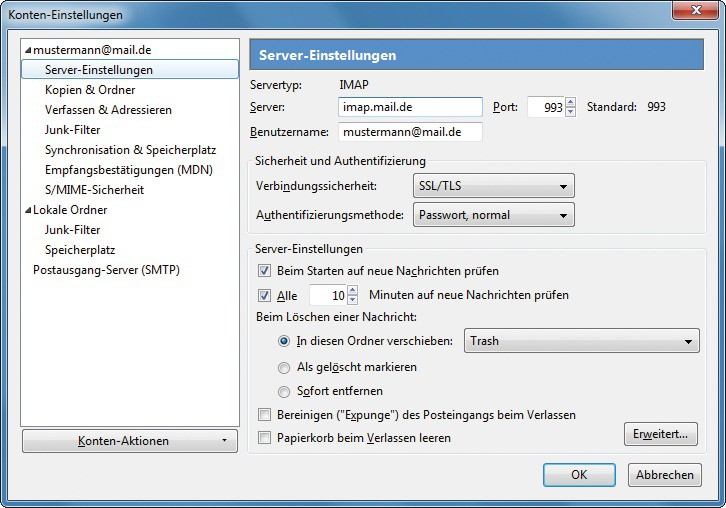
IMAP absichern: Die Verbindung zum IMAP-Server sollte stets per STARTTLS oder SSL/TLS verschlüsselt sein, wenn der IMAP-Server dies unterstützt
Beide Methoden sichern die Verbindung zu Ihrem IMAP-Server durch eine Verschlüsselung des Datenverkehrs. Dazu wird bei STARTTLS nach dem zunächst unverschlüsselten Verbindungsaufbau zum Server eine verschlüsselte Sitzung durch ein spezielles START-TLS-Kommando eingeleitet. Alle nachfolgenden Daten werden dann zwischen Mail-Server und -Client nur noch verschlüsselt übertragen.
Bei SSL/TLS hingegen ist die Verbindung zum Server bereits während des Verbindungsaufbaus per SSL verschlüsselt. Bei diesem Verfahren, das oft auch IMAPS genannt wird, muss der Server allerdings einen anderen Port — meist Port 993 — verwenden, um den verschlüsselten Verbindungsaufbau erkennen zu können.
Kommt bei Ihrer IMAP-Konfiguration bislang keines der beiden Verfahren zum Einsatz, dann sollten Sie sich bei Ihrem E-Mail-Dienstleister erkundigen, ob und mit welchen Einstellungen er verschlüsselte IMAP-Verbindungen unterstützt.
Erfragen Sie dabei auch gleich, wie sich der Mail-Versand per SMTP verschlüsseln lässt. Die entsprechenden SMTP-Einstellungen nehmen Sie dann in Thunderbird ebenfalls über die Konten-Einstellungen im Bereich „Postausgang-Server (SMTP)“ vor.