So geht's - BIOS-Update
BIOS-Update vorbereiten
von Konstantin Pfliegl - 12.09.2011
Zunächst ermittelt Sie, welche BIOS-Version zu Ihrem Mainboard passt. Dann laden Sie diese BIOS-Version aus dem Internet auf Ihren Rechner. Anschließend erstellen Sie einen bootbaren USB-Stick, der später Ihr BIOS aktualisiert. Im Folgenden wird dieser USB-Stick als BIOS-Update-Stick bezeichnet.
Mainboard und BIOS ermitteln
Um das richtige BIOS-Update für Ihren Rechner zu finden, benötigen Sie folgende Informationen: den Hersteller des Mainboards, das Mainboard-Modell und die derzeit installierte BIOS-Version. Am einfachsten ermitteln Sie diese Informationen mit dem kostenlosen Programm CPU-Z.
Installieren Sie das englischsprachige Tool mit einem Doppelklick auf die heruntergeladene Datei. Unter Windows Vista und 7 funktioniert das nur, wenn Sie als Benutzer mit Administratorrechten angemeldet sind.
Achtung: CPU-Z installiert standardmäßig die Ask Toolbar auf Ihrem Rechner. Falls Sie das nicht wollen, entfernen Sie im Verlauf der Installation im Dialogfenster „Install the Ask Toolbar“ das Häkchen bei „I accept the terms of the Ask (…)“.
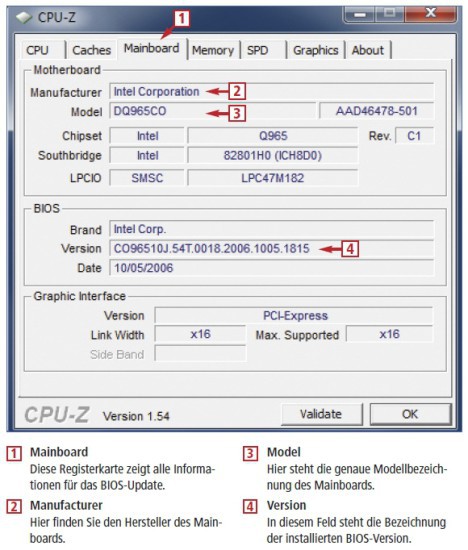
So geht's: Das Tool CPU-Z zeigt alle Details zu Ihrem Rechner an, die Sie für das BIOS-Update brauchen
Achten Sie dabei auch unbedingt darauf, ob neben der Modellnummer des Mainboards eine Revisionsnummer angegeben ist - zum Beispiel „REV2“. In diesem Fall benötigen Sie ein BIOS-Update, das genau auf diese Version des Mainboard-Modells zugeschnitten ist.
Falls Sie nicht extra ein Tool auf Ihrem Rechner installieren möchten, finden Sie den Herstellernamen und die Modellbezeichnung meist auf dem Mainboard aufgedruckt oder auf einem Aufkleber darauf. Die BIOS-Version zeigt Ihnen der Rechner beim Start auf der ersten Bildschimseite an. Drücken Sie die Taste [Pause], um den Rechner anzuhalten und sich die Versionsnummer zu notieren. Fahren Sie anschließend mit dem Rechnerstart fort, indem Sie die Eingabetaste drücken.
BIOS aus dem Internet laden
Das Update für das BIOS erhalten Sie grundsätzlich auf der Website des Mainboard-Herstellers. Für jedes Modell gibt es eine eigene BIOS-Version.
Auf der Website des Herstellers Ihres Mainboards wechseln Sie in den Bereich „Support“ oder „Downloads“. Nach Eingabe des Mainboard-Modells finden Sie neben Downloads von Treibern und Handbüchern auch die Dateien für das BIOS.
Für das BIOS-Update benötigen Sie zwei Dateien: ein Flash-Tool, das den BIOS-Chip auf dem Mainboard beschreibt, und die BIOS-Datei mit der neuen Softwareversion. Das Flash-Tool heißt häufig „Awdflash.exe“ oder „afudos.exe“ oder ist nach dem Hersteller des Mainboards benannt. Zudem liefern die meisten Mainboard-Hersteller eine Hilfedatei mit, die den Update-Vorgang genau beschreibt. Speichern Sie beide Dateien - das Flash-Tool und die BIOS-Datei - auf Ihrem Rechner im Ordner C:\BIOS.
Achtung: Prüfen Sie vor dem Download des BIOS-Updates, ob Sie die korrekte Datei ausgewählt haben. Die Bezeichnung des Mainboards und die Revisionsnummer müssen in jedem Fall übereinstimmen. Prüfen Sie auch, ob die angebotene BIOS-Version aktueller ist als die derzeit installierte Version.
Wenn Sie ein Komplettsystem gekauft haben, etwa von Dell oder Medion, suchen Sie auf den Webseiten dieser Hersteller nach einem Update. Zwar handelt es sich bei den Mainboards in Komplett-PCs meist ebenfalls um Modelle von bekannten Herstellern, doch oft sind das Spezialanfertigungen. Diese benötigen eine eigene BIOS-Version.
BIOS-Update-Stick erstellen
Sie erzeugen nun einen USB-Stick, mit dem Sie später das BIOS-Update vornehmen. Für diesen BIOS-Update-Stick lässt sich jeder USB-Stick verwenden. Auf den BIOS-Update-Stick kopieren Sie drei Dinge: ein kleines DOS-Betriebssystem, das Flash-Tool und die BIOS-Datei.
Erläuterung: Das DOS-Betriebssystem brauchen Sie, da die meisten Tools, die das BIOS aktualisieren, unter DOS arbeiten. Eine Aktualisierung über die Eingabeaufforderung von Windows funktioniert nicht. Sie benötigen also ein Boot-Medium — in unserem Beispiel einen USB-Stick —, das ein kleines DOS-System startet.
Besorgen Sie sich zunächst aus dem Internet ein kleines DOS-Betriebssystem: Rufen Sie die Webseite www.biosflash.com/bios-boot-usb-stick.htm auf, klicken Sie im Abschnitt „Download“ auf den Link „download“ und laden Sie das Archiv „usbdos.zip“ auf Ihren Rechner. Entpacken Sie das Archiv mit einem Doppelklick und speichern Sie den Inhalt des Unterordners „usbdos“ im neuen Ordner C:\Boot-Stick.
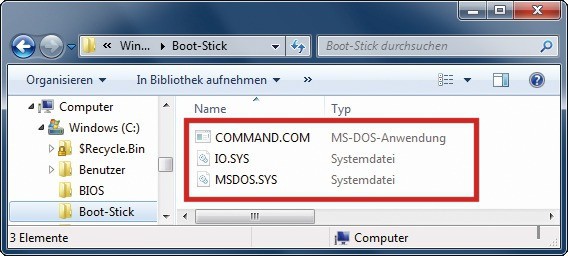
DOS-System auf BIOS-Update-Stick kopieren: Diese drei Dateien kopieren Sie vom Rechner auf den USB-Stick. Die Dateien booten später vom Stick aus ein DOS-System, das das BIOS aktualisiert
Hinweis: Falls Ihnen der Windows-Explorer keine Dateien im Archiv anzeigt, sind die Systemdateien ausgeblendet. Drücken Sie in diesem Fall im Windows-Explorer die Tastenkombination [Alt X] und wählen Sie „Ordneroptionen…“. Deaktivieren Sie auf der Registerkarte „Ansicht“ die Einstellung „Geschützte Systemdateien ausblenden (empfohlen)“. Aktivieren Sie bei „Versteckte Dateien und Ordner“ unter Windows XP die Einstellung „Alle Dateien und Ordner anzeigen“. Unter Windows Vista und 7 heißt die Einstellung „Ausgeblendete Dateien, Ordner und Laufwerke anzeigen“.
Im nächsten Schritt formatieren Sie den USB-Stick mit dem Dateisystem FAT, kopieren das DOS-System auf den Stick und machen ihn bootbar.
Hinweis: Das Formatieren löscht sämtliche Dateien auf dem USB-Stick. Sichern Sie daher gegebenenfalls wichtige Daten vom USB-Stick vorher auf einem anderen Datenträger.

BIOS-Update-Stick bootfähig machen: Das kostenlose Programm HP USB Disk Storage Format Tool formatiert den USB-Stick und macht ihn bootfähig
Aktivieren Sie unter „Format options“ die Einstellung „Create a DOS startup disk“. Klicken Sie unter „using DOS system files located at“ auf die Schaltfläche „…“. Um das DOS-System auf den USB-Stick zu kopieren, markieren Sie den Ordner „C:\Boot-Stick“ und bestätigen mit „OK“.
Starten Sie das Formatieren mit „Start, Ja“ und beenden Sie anschließend das Tool mit „OK, Close“.
Kopieren Sie nun die beiden geladenen Dateien zum Aktualisieren des BIOS ebenfalls auf den USB-Stick. Kopieren Sie dazu im Windows-Explorer den Ordner „C:\BIOS“ auf den USB-Stick.
BIOS zurücksetzen
Bevor Sie das BIOS Ihres Rechners mit einer neuen Version aktualisieren, setzen Sie die derzeit installierte BIOS-Version auf die Werkseinstellungen zurück.
Starten Sie den Rechner neu und wechseln Sie ins BIOS. Bei den meisten Rechnern drücken Sie dazu beim Booten die Taste [Esc], [F2] oder [Entf]. Welche Taste auf Ihrem Computer die richtige ist, zeigt Ihnen der PC beim Booten an. Die Meldung heißt „Press DEL key to enter Setup Menu“ oder ähnlich.
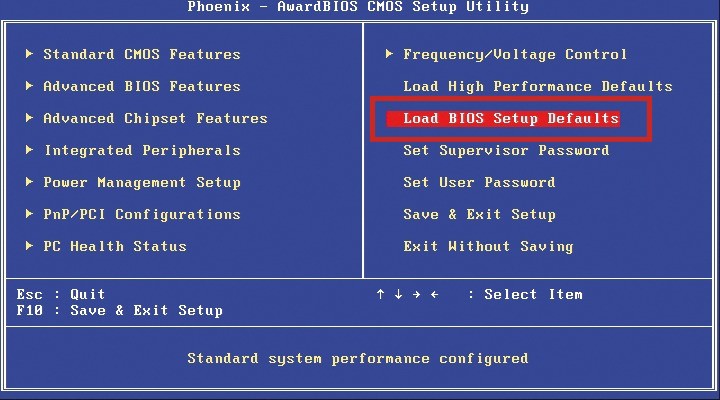
Altes BIOS zurücksetzen: Bevor Sie das BIOS Ihres Rechners aktualisieren, setzen Sie Ihr altes BIOS auf die Werkseinstellungen zurück. In diesem Beispiel heißt die Funktion „Load BIOS Setup Defaults“
Einige Mainboards schützen das BIOS vor dem Löschen. Die Funktion heißt „Firmware Write Protection“, „Flash BIOS Protection“ oder ähnlich. Wenn Sie eine solche Einstellung finden, schalten Sie sie auf „Disabled“. Oft wird die Funktion auch per Schaltbrücke deaktiviert. Details dazu finden Sie im Handbuch des Mainboards.