Alles über Partitionen
Partitionen — die verschiedenen Arten
von Oliver Ehm - 22.04.2013
Im ersten Teil des Artikels lesen Sie unter anderem, wozu man Partitionen benötigt, welche Arten von Partitionen es gibt und wie eine Partition konfiguriert sein muss, damit ein Betriebssystem überhaupt bootet.
Partitionen unterteilen eine Festplatte
Jede Festplatte, die von einem Betriebssystem genutzt wird, ist partitioniert. Grund: Betriebssysteme können den Speicherbereich einer Festplatte nur adressieren, wenn er in logische Speicherbereiche – sogenannte Partitionen – eingeteilt ist.
Das bedeutet: Partitionen sind voneinander unabhängige logische Laufwerke, die von Windows als Festplatte dargestellt werden. Unter Windows erhalten die Partitionen einen Laufwerkbuchstaben. Über ihn greifen Sie beispielsweise mit dem Dateimanager auf den Speicherplatz in der Partition zu.
Mehrere Partitionen benötigen Sie zum Beispiel, wenn Sie ein Multi-Boot-System einrichten möchten oder wenn Sie Ihre Daten und die Programme vom System trennen wollen.
Primäre, erweiterte und logische Partitionen

Boot-Partition: Hier haben wir die versteckte Boot-Partition von Windows gemountet. Sie enthält den Boot-Manager von Windows sowie im Verzeichnis „Boot“ das Rettungssystem Win RE.
Primäre Partitionen: Bis Windows XP war auf einer Festplatte nach der Installation nur eine primäre Partition zu finden. Die primäre Partition ist notwendig, damit Windows starten kann. Seit Windows Vista hat sich das geändert. Wenn Sie beispielsweise Windows 7 auf einer leeren Festplatte installieren, dann legt das Setup standardmäßig zwei Partitionen an: Eine versteckte 100 MByte große primäre Startpartition enthält den Boot-Manager und ein Rettungssystem. Aus dem Rest der Festplatte erstellt Windows eine zweite primäre Partition, die die Systemdateien aufnimmt.
Auf einer Festplatte lassen sich maximal vier primäre Partitionen einrichten.
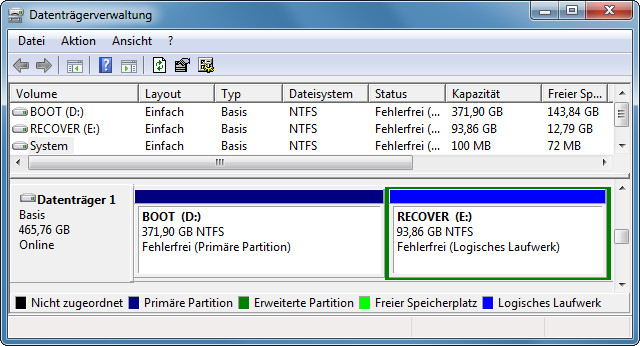
Erweiterte Partition: Den Container für weitere logische Partitionen stellt Windows mit einem grünen Rahmen dar.
Logische Partitionen: Dieser Partitionstyp wird innerhalb der erweiterten Partition angelegt. Logische Partitionen lassen sich mit einem Dateisystem formatieren und können dadurch Dateien aufnehmen. Unter Windows erhalten logische Partitionen ebenfalls einen Laufwerkbuchstaben und werden als zusätzliche eigenständige Festplatten angezeigt. Da Windows Laufwerke alphabetisch durchnummeriert, können in einer erweiterten Partition maximal 23 logische Partitionen erstellt werden.
Boot-Flag
Ein Betriebssystem wie Windows lässt sich nur booten, wenn der Boot-Manager auf einer primären Partition liegt. Damit das klappt, muss die primäre Partition mit dem Boot-Flag als „Aktiv“ gekennzeichnet sein. Grund: Nur wenn die Partition aktiviert wurde, ruft der MBR den Bootloader des Betriebssystems im Boot-Sektor der Partition auf und das Betriebssystem startet.
Welche Partition auf der Festplatte aktiviert ist, lässt sich mit der Datenträgerverwaltung ermitteln. Rufen Sie sie mit [Windows R] und diskmgmt.msc auf. Sehen Sie sich die Partitionen auf der Festplatte an. Bei der Partition, von der aus Windows gestartet wird, steht in der Beschreibung „Aktiv“.
Das Dateisystem bestimmt die Partitions-ID
Jede Partition auf der Festplatte hat eine ID. Anhand dieser Partitions-ID lässt sich feststellen, welches Dateisystem sich auf der Partition befindet.
Partitions-ID auslesen
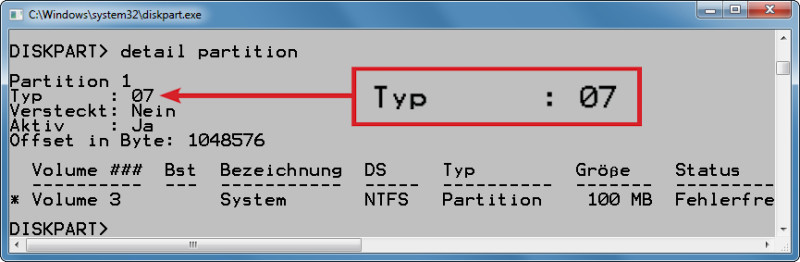
Partitions-Infos: Der Befehl detail partition zeigt unter anderem die ID der Partition an – hier „07“ für eine Partition mit NTFS-Dateisystem.
Lassen Sie sich mit dem Befehl list disk die eingebauten Festplatten anzeigen. Wählen Sie anschließend eine Festplatte mit dem Kommando select disk x aus – wobei das x für die Datenträgernummer steht, die mit dem vorhergehenden Befehl angezeigt wurde.
Der Befehl list partition zeigt die verfügbaren Partitionen auf der Festplatte an. Führen Sie das Kommando select partition x aus, um eine Partition auszuwählen. Hier steht das x für die Nummer der Partition.
Abschließend lassen Sie sich mit detail partition die Details zur gewählten Partition anzeigen. In der Ausgabe finden Sie neben „Typ“ die Partitions-ID.
Der Wert „07“ steht beispielsweise für eine Partition, die mit dem Dateisystem NTFS formatiert ist. Die ID „83“ stünde für eine Datenpartition von Linux.
Eine Übersicht über die wichtigsten Partitions-IDs finden Sie in der Tabelle „MBR-Partitionen: Die wichtigsten Partitions-IDs“.
MBR-Partitionen: Die wichtigsten Partitions-IDs |
|
System/Dateisystem |
Partitions-ID |
FAT32 |
0B |
Erweiterte Partition LBA |
0F |
Versteckte FAT32-Partition |
1B |
FAT16 |
6 |
NTFS |
7 |
FAT32 LBA |
0C |
Reservierte Partition |
21 |
Partition Magic Recovery Partition |
3c |
Boot-US Bootmanager |
45 |
XOSL FS (XOSL-Boot-Manager) |
78 |
Linux-Swap-Partition |
82 |
Linux-Datenpartition |
83 |
Ruhezustand-Partition |
84 |
Acronis Secure Zone |
bc |
Das Dateisystem bestimmt die Partitions-ID. Die Tabelle zeigt, welche ID zu welchem Betriebs- oder Dateisystem gehört. Die Partitions-ID lässt sich mit Diskpart auslesen.