Warum wird bei PNG-Bildern oft der weisse Hintergrund schwarz?
Kontrolle über Bildhintergrund erlangen
von Gaby Salvisberg - 01.10.2020
Da verschiedene Anwendungen unterschiedlich mit der Transparenz in PNG-Dateien umgehen, empfiehlt es sich, wenn immer möglich auf transparente Hintergründe zu verzichten und die Transparenz nur dort gezielt einzusetzen, wenn Sie diese wirklich brauchen.
Transparenz ist meistens gar nicht sinnvoll. Ein rundes Firmenlogo oder ein paar Icons in den Menüs Ihrer Webseite profitieren von der Möglichkeit, den Hintergrund ums Objekt transparent zu machen. Schliesslich sollen sich diese Objekte ohne viereckige Fläche drumherum in jeden Hintergrund einpassen. In Bildern auf Social Media, in Produktbildern für Blogs oder in Bildstrecken ist Transparenz hingegen meist nicht nur überflüssig, sondern oft sogar störend, da Sie nicht für jeden Browser genau wissen können, was dieser daraus macht. Entscheiden Sie sich für eine einheitliche Hintergrundfarbe; meistens ist dies Weiss.
Transparenz durch Wunschfarbe ersetzen
Für bessere Kontrolle ersetzen Sie überflüssige Transparenz in den Bildern durch die gewünschte Hintergrundfarbe. Behalten Sie aber die Originaldateien, für den Fall, dass Sie dennoch wieder Versionen mit Transparenz brauchen.
Paint als abschreckendes Beispiel: Dort könnten Sie einen unerwünschten, als Schwarz dargestellten transparenten Hintergrund höchstens per Anklicken des Farb-Eimers und Drüberkippen von weisser Farbe umfärben. Das sieht dann aber schlecht aus, weil ums Objekt herum ein quasi-schwarzer, hässlich gezackter Rand entsteht. Hier im Vergleich – einmal per Farb-Eimer weiss gefärbt, einmal in einer anderen Anwendung korrekt gefärbt, siehe Screenshot. Microsoft Paint kann vieles, aber nicht das!
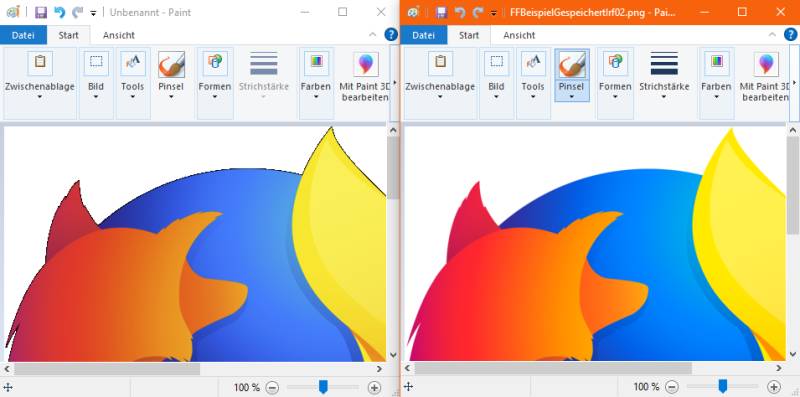
Links haben wir mit dem weissen Farb-Eimer in Paint den schwarzen Hintergrund in Weiss gefärbt. Ein hässlich verpixelter Rand bleibt übrig; ganz im Gegensatz zum rechten Exemplar, in welchem wir die Transparenz via IrfanView zu Weiss geändert haben.
(Quelle: PCtipp.ch )
So gehts in GIMP: Öffnen Sie das Bild. Es erscheint zunächst noch mit Klötzchenmuster (bedeutet: Transparenz). Klicken Sie im oberen linken Bereich aufs Quadrat für die Hintergrundfarbe. Wählen Sie die gewünschte Hintergrundfarbe aus. Bei «HTML-Notation» steht der Farbcode ffffff übrigens für Weiss und 000000 für Schwarz. Klicken Sie auf OK. Noch ist das Schachbrett bei den transparenten Bereichen zu sehen. Gehen Sie nun zu Ebene/Transparenz/Alphakanal entfernen, ändert sich der Hintergrund zur gewählten Farbe, also etwa zu Weiss.

Stellen Sie die gewünschte Hintergrundfarbe ein, anschliessend entfernen Sie den Alphakanal.
(Quelle: PCtipp.ch )
Als Alternative – ebenfalls in GIMP – erstellen Sie eine neue Ebene, ziehen diese im Ebenenmanager unten rechts auf die unterste Ebene, füllen diese mit der Wunschfarbe (hier: Weiss), klicken auf eine der Ebenen und wählen Sichtbare Ebenen vereinen. Der Effekt ist derselbe. Und es dürfte nach diesem Schema in allen Bildbearbeitungsprogrammen funktionieren, die mit Ebenen umgehen können.
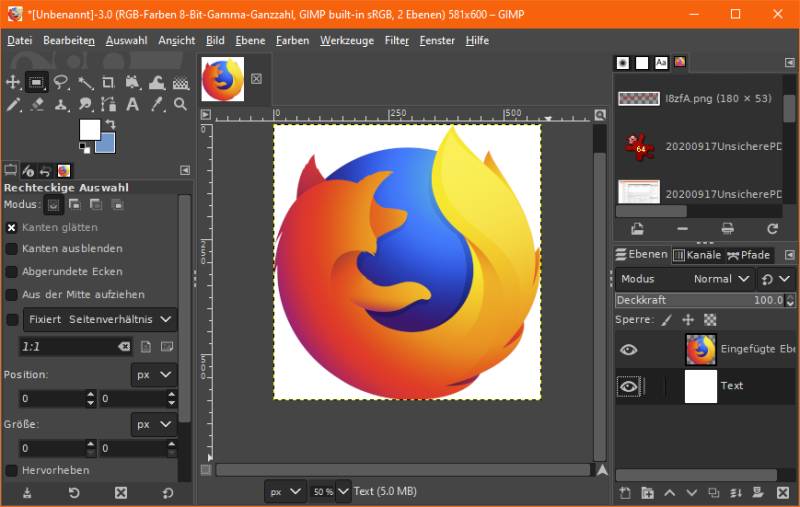
Die Alternative zum obigen GIMP-Tipp ist das Hinzufügen einer weissen Ebene mit anschliessendem Zusammenführen aller sichtbaren Ebenen.
(Quelle: PCtipp.ch/Mozilla )
In IrfanView: IrfanView kann die Transparenz durch die fürs Programmfenster eingestellte Hintergrundfarbe ersetzen – und zwar sehr sauber. Öffnen Sie in IrfanView hierfür zuerst Optionen/Einstellungen/Anzeige. Bei den Fenster-Optionen die «Farbe des Hauptfensters» wählen und dort die gewünschte Farbe aussuchen, zum Beispiel Weiss. Nun schliessen Sie das Bild und öffnen es erneut in IrfanView. Jetzt erscheint der Hintergrund Weiss. Ab jetzt geht es für alle Bilder, deren Transparenz Sie durch diese Farbe ersetzen wollen, wie folgt: Öffnen Sie das Bild in IrfanView. Gehen Sie zu Datei/Speichern unter. Aktivieren Sie ganz unten allenfalls noch Optionen-Dialog anzeigen. In diesem Dialog deaktivieren Sie Transparente Farbe speichern. Vergeben Sie noch einen passenden Dateinamen, wird das Bild anstelle von Transparenz mit der gewählten Hintergrundfarbe gespeichert.
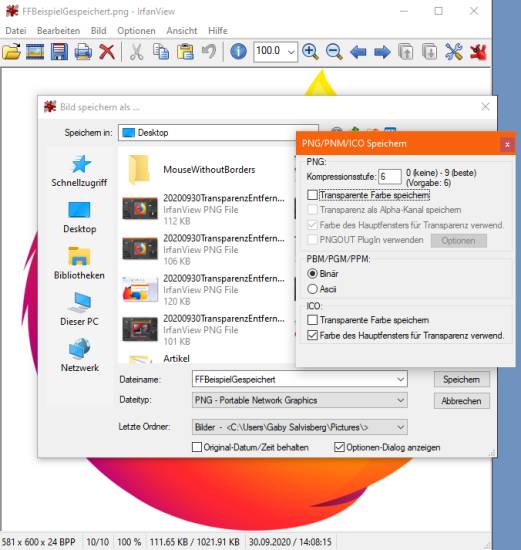
Setzen Sie in IrfanView die gewünschte Farbe als Standardfarbe fürs Hauptfenster; anschliessend speichern Sie die PNG-Dateien ohne transparente Farbe. IrfanView wird dabei die Transparenz durch die aktive Hintergrundfarbe ersetzen
(Quelle: PCtipp.ch )