Notfall-Windows mit allen Treibern
Boot-Medium
von Oliver Ehm - 30.01.2013
Nun erstellen Sie aus den bearbeiteten Dateien einen Rettungs-Stick oder eine Rettungs-DVD.
1. ISO-Image erstellen
Zunächst erstellen Sie mit Imgburn ein ISO-Image Ihres individuell angepassten Notfall-Windows. Das ISO-Image lässt sich anschließend entweder auf einen DVD-Rohling brennen oder mit dem Tool Rufus auf einen USB-Stick schreiben, der den PC bootet.
Installieren Sie Imgburn. Entpacken Sie dann die deutsche Sprachdatei in den Ordner „C:\Programme (x86)\ImgBurn\Languages\“. Bei 32-Bit-Systemen lautet der Pfad „C:\Programme\ImgBurn\Languages\“. Starten Sie Imgburn. Im Hauptfenster klicken Sie auf „Tools, Settings…“. Wählen Sie auf dem Register „Gereral“ unter „Language“ die deutsche Sprache aus. Speichern Sie die Einstellungen mit „OK“.
Zurück im Hauptfenster von Imgburn klicken Sie auf „Imagedatei aus Dateien/Ordnern erstellen“. Fügen Sie den Inhalt des Ordners „Ausgepackt“ per Drag and Drop in das Zusammenstellungsfenster ein. Geben Sie unter „Ziel“ den Pfad zum Ordner „ISO“ und als Dateinamen Notfall-Windows.iso an.
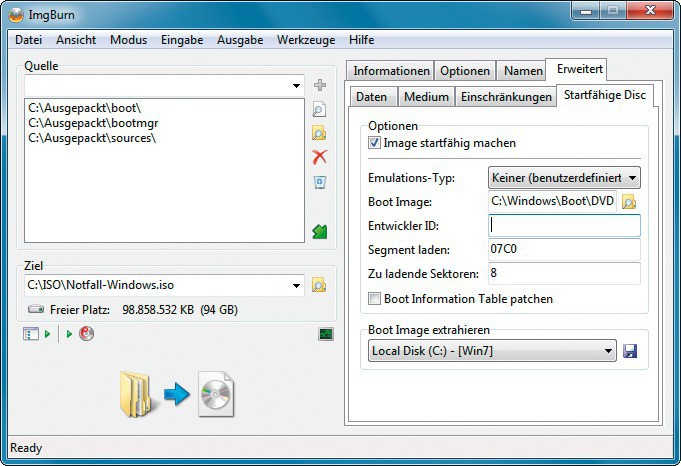
ISO-Image erstellen: Das Tool Imgburn macht aus den Dateien des Systemreparaturdatenträgers, dem Sie die Treiber hinzugefügt haben, ein ISO-Image für DVD oder USB-Stick.
Aktivieren Sie jetzt das Register „Erweitert, Startfähige Disc“. Setzen Sie ein Häkchen bei „Image startfähig machen“. Bei „Emulations-Typ“ aktivieren Sie die Einstellung „Keiner (benutzerdefiniert)“.
Wählen Sie bei „Boot Image“ den Bootloader „etfsboot.com“. Sie finden ihn im System-Verzeichnis „C:\Windows\Boot\DVD\PCAT“. Zum Schluss ändern Sie den Wert bei „Zu ladende Sektoren“ auf 8.
Klicken Sie auf die Schaltfläche „Erstellen“ unten links und folgen Sie dem Assistenten bis zum Ende.
2. Rettungs-Stick erstellen
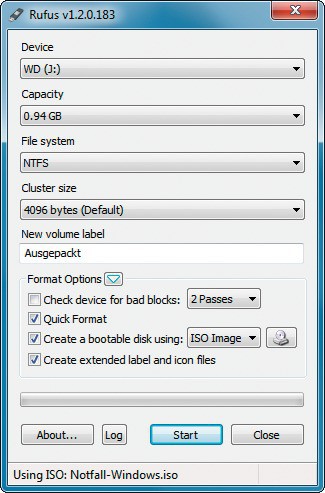
Notfall-Stick erstellen: Das Programm Rufus macht den USB-Stick bootfähig und kopiert alle Daten des Notfall-Windows auf den Stick.
Speichern Sie Rufus in einem Verzeichnis Ihrer Wahl und starten Sie das Programm. Verbinden Sie einen USB-Stick mit mindestens 4 GByte mit dem PC. Beachten Sie, dass der Stick formatiert wird und daher keine wichtigen Daten enthalten sollte.
Wählen Sie in Rufus unter „Device“ den USB-Stick aus. Bei „File system“ stellen Sie „NTFS“ ein. Alle anderen Einstellungen können Sie übernehmen. Klicken Sie dann auf die Schaltfläche mit dem CD-Symbol und wählen Sie das angepasste ISO-Image „Notfall-Windows.iso“ aus.
Erstellen Sie anschließend den Rettungs-Stick mit einem Klick auf „Start“. Bestätigen Sie die Warnung mit „OK“ — der Hinweis besagt, dass durch das Formatieren alle Dateien des Sticks verloren gehen. Rufus erstellt daraufhin den bootfähigen Rettungs-Stick.