Notfall-Windows mit allen Treibern
Notfall-Windows
von Oliver Ehm - 30.01.2013
Alle Daten, die Sie für Ihr Notfall-Windows benötigen, befinden sich jetzt auf der Festplatte. Integrieren Sie nun die heruntergeladenen Treiber.
ISO-Datei entpacken
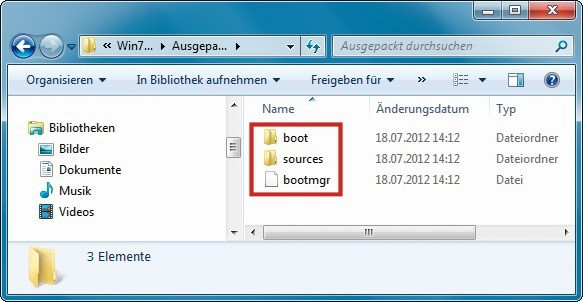
ISO-Datei auspacken: Nach dem Extrahieren des ISO-Images finden Sie im Ordner „Ausgepackt“ alle Dateien, die der Systemreparaturdatenträger enthält.
Erstellen Sie dafür ein Verzeichnis, das Sie zum Beispiel Ausgepackt nennen. Extrahieren Sie anschließend das ISO-Image mit einem Packer Ihrer Wahl in diesen Ordner.
Image mounten
Die Dateien des ISO-Images liegen nun im Verzeichnis „Ausgepackt“. Im Unterordner „sources“ finden Sie die Datei „Boot.wim“. Die Datei enthält die Systemdateien für das Notfall-Windows. Um die Treiber zu integrieren, müssen Sie die Datei „Boot.wim“ mounten. Das bedeutet: Sie hängen den Inhalt der WIM-Datei in einen Ordner auf der Festplatte ein — erst dann lassen sich die Systemdateien modifizieren.
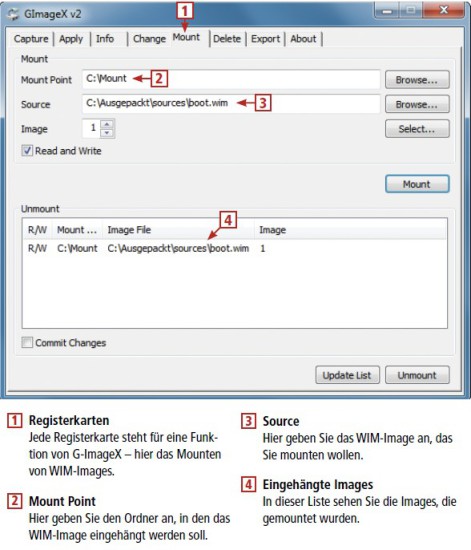
So geht‘s: G-ImageX ist eine grafische Bedienoberfläche für das Kommandozeilen-Tool ImageX. Es mountet WIM-Images auf komfortable Weise.
Im Hauptfenster von G-ImageX aktivieren Sie das Register „Mount“. Geben Sie bei „Mount Point“ den Pfad zum Verzeichnis „Mount“ ein. Bei „Source“ tragen Sie den Pfad zur Datei „Boot.wim“ ein. Setzen Sie anschließend ein Häkchen bei „Read and Write“ und klicken Sie auf „Mount“.
Weitere Bedientipps zu G-ImageX finden Sie in der Infografik „So geht’s: G-ImageX“.
Treiber integrieren
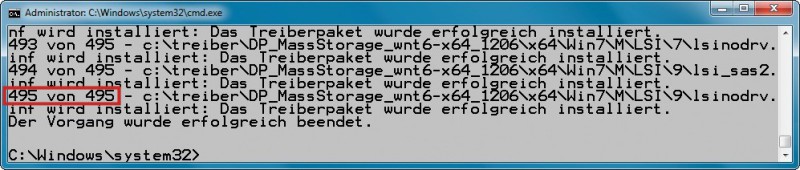
Treiber installieren: Dism installiert in das gemountete WIM-Image die Treiber aus dem Ordner „Treiber“ und seinen Unterverzeichnissen — hier 495 Treiber.
Dism wird auf der Kommandozeile bedient und erfordert Administratorrechte. Rufen Sie „Start, Alle Programme, Zubehör“ auf, klicken Sie mit der rechten Maustaste auf „Eingabeaufforderung“ und wählen Sie „Als Administrator ausführen“. Installieren Sie die Treiber mit dem Befehl:
dism /image:c:\mount /add-driver /driver:c:\treiber /recurse
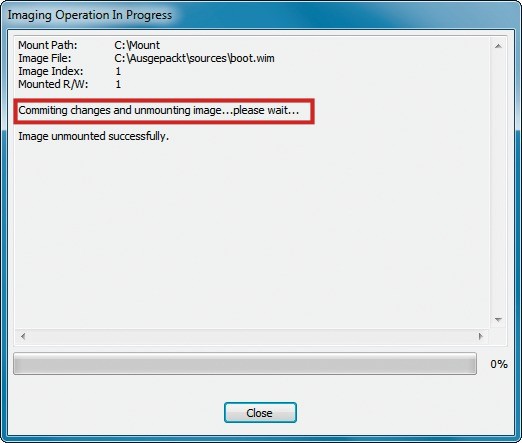
Boot.wim speichern: Nachdem Sie die Treiber integriert haben, speichern Sie mit „Commit Changes“ alle Änderungen an der WIM-Datei ab. Hier werden die Änderungen durchgeführt.
Image speichern
Die Treiber sind jetzt alle integriert. Speichern Sie die Änderungen der WIM-Datei ab. Aktivieren Sie dazu das Programmfenster von G-ImageX. Setzen Sie ein Häkchen vor „Commit Changes“ — dadurch werden die Änderungen gespeichert. Markieren Sie in der Rubrik „Unmount“ das Image und klicken Sie auf „Unmount“.