25 Tipps und Tools für Windows 7
Tipp 21 bis 25
von Oliver Ehm - 27.02.2013
21. Hosts-Datei komfortabel verwalten
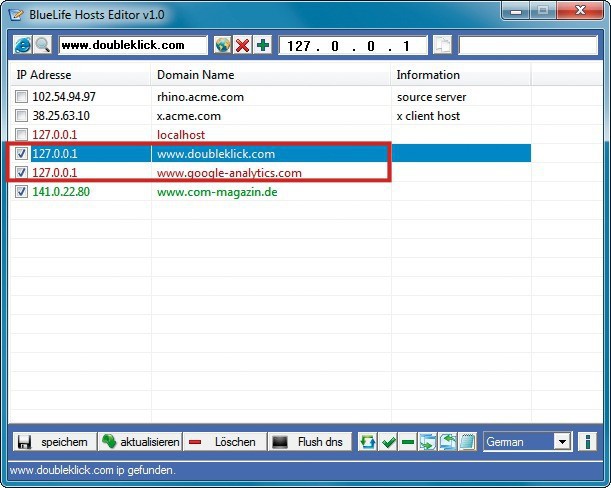
Hosts-Datei verwalten: Rot markierte Internetseiten lassen sich nicht mehr aufrufen, die grün markierten sind erlaubt.
Blue Life Host Editor sperrt mit Hilfe der Hosts-Datei gefährliche oder unerwünschte Webseiten.
So geht’s: Entpacken und starten Sie das Tool. Rechts unten stellen Sie als Sprache „German“ ein. Im Hauptfenster sehen Sie nun die Einträge Ihrer Hosts-Datei. Zum Löschen markieren Sie einen Eintrag und klicken auf „Löschen“. Um eine Domain zu blocken, geben Sie in die Adresszeile die Webadresse ein, etwa www.google-analytics.com , und klicken auf „IP-Adresse finden und (…)“. Klicken Sie auf den neuen Eintrag und wählen Sie „ausgewählte blockieren“. Übernehmen Sie die Änderungen Ihrer Hosts-Datei mit „Speichern“.
22. Kontextmenü erweitern
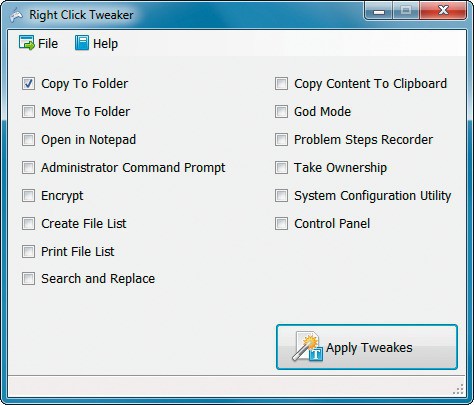
Besseres Kontextmenü: Aktivieren Sie alle Optionen, die Sie in das Kontextmenü einbinden möchten.
Right Click Tweaker (kostenlos) fügt dem Kontextmenü nützliche Funktionen hinzu.
So geht’s: Entpacken Sie das Tool und starten Sie es anschließend. Im Hauptfenster sehen Sie die Einstellmöglichkeiten. Um zum Beispiel den Kopierbefehl in das Kontextmenü einzufügen, setzen Sie ein Häkchen vor „Copy To Folder“. Übernehmen Sie am Ende die Einstellungen mit „Apply Tweakes“.
Wenn Sie zu einem späteren Zeitpunkt eine Funktion wieder entfernen möchten, starten Sie das Tool erneut. Entfernen Sie das entsprechende Häkchen und bestätigen Sie wieder mit „Apply Tweakes“.
23. Alle Seriennummern sichern
License Crawler stöbert die Seriennummern aller installierten Programme auf und speichert sie in einer Textdatei.
Das Tool License Crawler rekonstruiert fast alle Seriennummern der installierten Programme.
So geht’s: Entpacken Sie License Crawler 1.8 und starten Sie das Tool anschließend. Wählen Sie im zweiten Dropdown-Menü den Eintrag „Hkey_All“ aus. Wenn Sie mit einer 64-Bit-Version von Windows arbeiten, setzen Sie ein Häkchen bei „64 Bit suchen“.
Starten Sie die Suche mit „Start Search“. Wenn die Suche beendet ist, sichern Sie die ermittelten Seriennummern mit „Daten, Speichern“ in einer Textdatei.
24. NAS über das Netz aufwecken
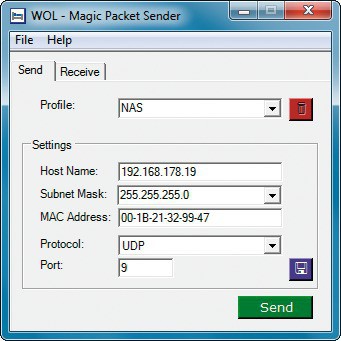
Magic Packet Sender: Das Tool weckt Ihr NAS aus dem Ruhezustand auf.
Schalten Sie Ihren NAS-Server über das Netzwerk mit Magic Packet Sender ein.
So geht’s: Installieren Sie das Tool und starten Sie es. Im Hauptfenster geben Sie bei „Profile“ den Namen Ihres NAS ein. Tragen Sie unter „Host Name“ die IP-Adresse Ihres NAS ein, bei„Subnet Mask“ den Wert 255.255.255.0 und zum Schluss bei „MAC Address“ die MAC-Adresse Ihres NAS. Wie sie lautet, erfahren Sie in der Konfigurationsoberfläche Ihres Routers. Speichern Sie die Einstellungen ab. Um das NAS zu wecken, klicken Sie auf „Send“.
25. Multi-Setup-DVD erstellen
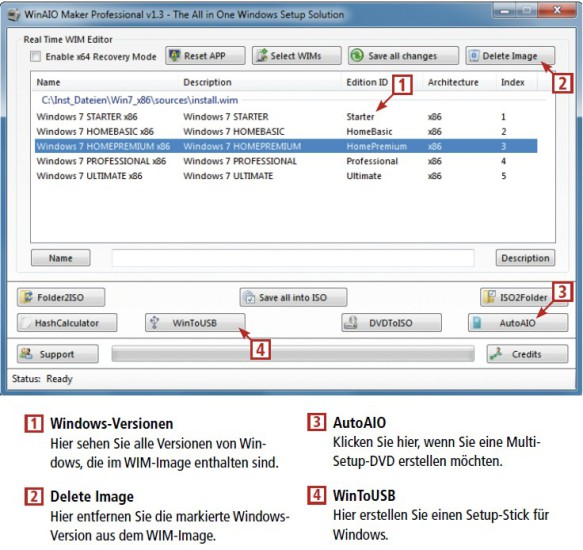
So geht’s: Der Win AIO Maker Professional erstellt aus Ihrer 32- und 64-Bit-DVD von Windows 7 einen einzigen Datenträger.
Erstellen Sie mit dem kostenlosen Win AIO Maker Professional eine Setup-DVD von Windows 7, die sowohl die 32- als auch die 64-Bit-Version enthält.
So geht’s: Entpacken Sie das Archiv und starten Sie das Tool. Klicken Sie im Hauptfenster auf „AutoAIO“. Tippen Sie im obersten Eingabefeld den Zielordner für das All-in-one-Image ein. Direkt darunter geben Sie zuerst den Pfad zum 32-Bit-Image und dann den zum 64-Bit-Image an. Erstellen Sie das ISO-Image der All-in-one-DVD per Klick auf „Start Compilation“.
Sollten Sie noch keine ISO-Images der beiden DVDs haben, erstellen Sie sie im Hauptfenster mit der Funktion „DVDToISO“.