25 Tipps und Tools für Windows 7
Tipp 11 bis 15
von Oliver Ehm - 27.02.2013
11. ISO-Images mounten
Win CD Emu mountet alle gängigen ISO-Formate mit einem Doppelklick. Für den USB-Stick gibt es auch eine portable Version.
Zum Mounten von ISO-Images unter Windows benötigen Sie den kostenlosen Win CD Emu.
So geht’s: Installieren Sie Win CD Emu. Nach der Installation klicken Sie mit der rechten Maustaste auf die ISO-Datei und wählen „Laufwerkbuchstabe auswählen & mounten“. Weisen Sie im Dropdown-Menü unter „Laufwerkbuchstabe wählen“ dem virtuellen Laufwerk einen Buchstaben zu. Übernehmen Sie die Einstellungen mit „OK“. Die ISO-Datei wird daraufhin im Windows-Explorer als Laufwerk angezeigt.
12. USB-Stick Icon zuweisen
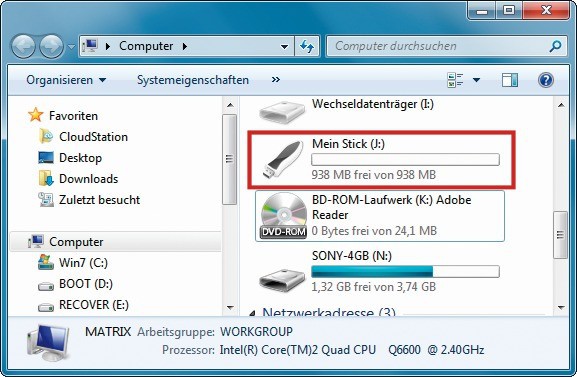
USB Customizer: Der angepasste Stick lässt sich anhand des individuellen Icons sofort erkennen.
USB Customizer (kostenlos) versieht Ihren USB-Stick mit einem markanten Icon.
So geht’s: Entpacken Sie die ZIP-Datei in ein Verzeichnis Ihrer Wahl. Verbinden Sie den USB-Stick mit dem PC und starten Sie das Tool mit einem Doppelklick auf die EXE-Datei. Wählen Sie bei „Volume“ Ihren USB-Stick aus. Tippen Sie bei „Label“ eine Bezeichnung für den Stick ein. Unter „Icon“ weisen Sie dem
Stick ein Bild zu. Wer keine Icons hat, kann über „Get icons, Download pack…“ eine Sammlung von Icons herunterladen. Individualisieren Sie den Stick am Ende mit „Customize drive!“.
13. Hardware analysieren
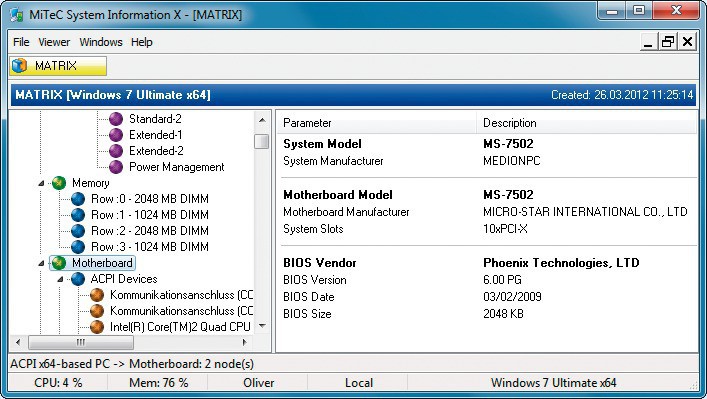
Hardware-Analyse: Das Tool gibt Ihnen tiefe Einblicke in die Hardware Ihres PCs — hier das Mainboard und die BIOS-Version.
Das kostenlose Analyseprogramm Mitec System Information X sagt Ihnen, was in Ihrem Computer steckt.
So geht’s: Entpacken Sie das ZIP-Archiv und starten Sie das Tool mit einem Doppelklick auf die Datei „MSIX.exe“. Führen Sie anschließend die Analyse mit „Scan this machine. Optionally (…)“ durch.
Kurze Zeit später wird Ihnen das Ergebnis präsentiert. In der linken Fensterhälfte finden Sie die ermittelten Komponenten. Wenn Sie eine davon markieren, erscheinen rechts die Details.
14. Keine E-Mail Anhänge vergessen
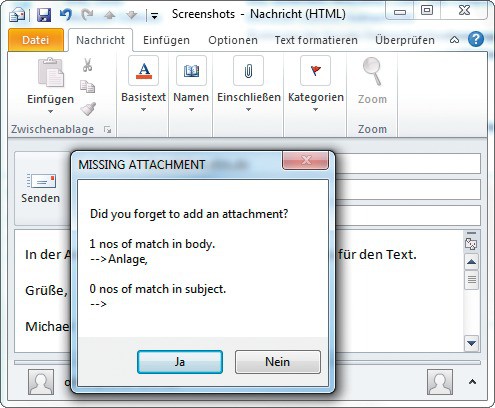
Nie mehr Anhänge vergessen: Die Erweiterung Outlook Attachment Reminder Suite erinnert Sie, wenn Sie eine angekündigte Anlage vergessen sollten.
Verwenden Sie die kostenlose Erweiterung Outlook Attachment Reminder Suite, damit Sie nie wieder Anhänge vergessen.
So geht’s: Installieren Sie die Erweiterung. Führen Sie einen Neustart durch, wenn Sie dazu aufgefordert werden. Starten Sie dann Outlook und aktivieren Sie das Register „Add-Ins“. Klicken Sie auf „OAR Addin“ und wählen Sie „Options“. Löschen Sie mit einem Rechtsklick auf ein Wort und „Delete the word“ die englischen Ausdrücke und fügen Sie anschließend Ihre eigenen Einträge hinzu — etwa siehe Anlage oder siehe Anhang.
Anhand der Wörterliste prüft die Erweiterung die E-Mail vor dem Versenden. Wird eine Übereinstimmung gefunden, erscheint ein Hinweis, der Sie darauf aufmerksam macht, dass möglicherweise der Anhang fehlt. Speichern Sie Ihre Einstellungen mit „Save Settings“ ab.
15. Komplette Webseiten speichern
So sichern Sie komplette Webseiten für die Offline-Betrachtung auf Ihrer Festplatte.
Komplette Webseiten mit dem Browser lokal zu speichern, ist fast unmöglich. HT Track (kostenlos) erstellt auf der Festplatte ein Abbild der Webseite.
So geht’s: Entpacken Sie das Archiv und starten Sie das Tool mit einem Doppelklick auf die Datei „WinHT-Track.exe“. Nach der Sprachwahl starten Sie HT Track neu. Klicken Sie auf „Weiter“ und vergeben Sie einen Projektnamen — etwa den Namen der Webseite. Unter „Project category“ legen Sie die Rubrik fest und unter „Basisverzeichnis“ den Speicherort der Webseite. Fahren Sie mit „Weiter“ fort.
Tippen Sie bei „Web-Adressen (URLs)“ die Domain der gewünschten Webseite ein und klicken Sie auf „Weiter, Fertig stellen“. Der Kopiervorgang startet automatisch.
16. Gesperrte Dateien bearbeiten
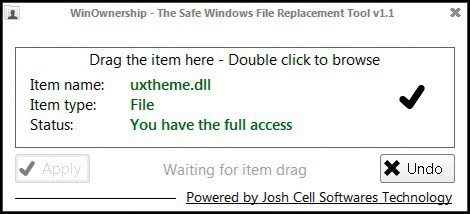
Zugriffsrechte sichern: Systemdateien lassen sich nur bearbeiten, wenn Sie sich zuvor die notwendigen Rechte verschaffen.
Das kostenlose Tool Win Ownership überträgt Ihnen die Rechte, um Systemdateien zu bearbeiten.
So geht’s: Entpacken Sie das Archiv und starten Sie das Tool Win Ownership benötigt das Microsoft .NET Framework 4.0. Sollte es auf Ihrem Computer noch nicht installiert sein, erhalten Sie es kostenlos bei Microsoft.
Um sich die Rechte an einer geschützten Datei zu verschaffen, klicken Sie in der Fenstermitte doppelt auf eine leere Stelle. Ein Browserfenster erscheint, in dem Sie die Datei auswählen. Wenn Sie auf „Öffnen“ und „Apply“ klicken, haben Sie vollen Zugriff. Nach der Bearbeitung stellen Sie mit „Undo“ die ursprünglichen Zugriffsrechte wieder her.