25 Tipps und Tools für Windows 7
Tipp 16 bis 20
von Oliver Ehm - 27.02.2013
17. Dateiänderungen überwachen
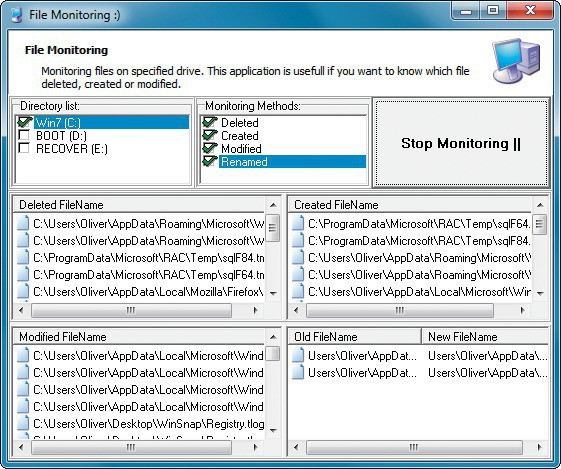
Dateiänderungen überwachen: File Monitoring zeigt Ihnen in Echtzeit an, welche Dateien erstellt, gelöscht, verändert oder umbenannt wurden.
Wenn die Festplatte ständig arbeitet, überwachen Sie die Aktivitäten mit File Monitoring.
So geht’s: Entpacken Sie das Archiv und starten Sie das Programm. Aktivieren Sie unter „Directory list“ die zu überwachende Festplatte. Bei „Monitoring Methods“ setzen Sie vor allen Optionen ein Häkchen. So werden sämtliche Dateioperationen überwacht. Klicken Sie auf „Start Monitoring“. In einem viergeteilten Fenster zeigt das Tool an, welche Dateien erstellt, gelöscht, verändert oder umbenannt wurden.
18. Batch-Dateien umwandeln
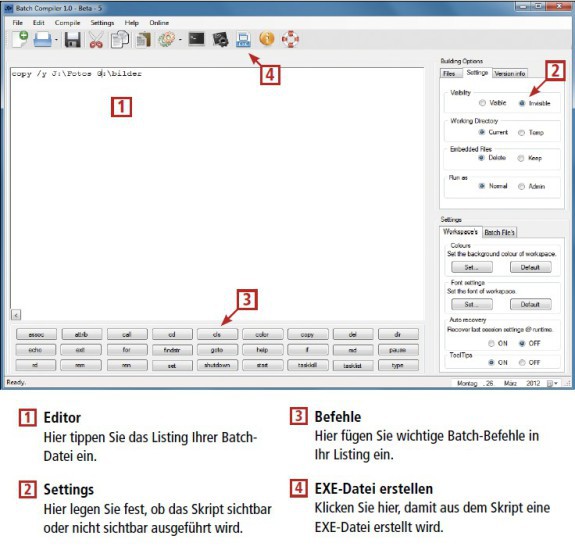
So geht’s: Erstellen Sie mit Batch Compiler auf sehr komfortable Weise Batch-Dateien. Diese können Sie anschließend in EXE-Dateien umwandeln.
Batch Compiler bringt zwei Hauptfunktionen mit: Zum einen erstellt das Tool neue Batch-Dateien, zum anderen wandelt es vorhandene Skripts in EXE-Dateien um.
So geht’s: Installieren und starten Sie Batch Compiler 1.0 Beta 5. Um eine bestehende Batch-Datei in eine EXE-Datei umzuwandeln, öffnen Sie zunächst die Batch-Datei mit „File, Open, Batch File…“.
Geben Sie anschließend am rechten Fensterrand auf dem Reiter „Files“ unter „Executable name“ den Speicherort und die Bezeichnung der EXE-Datei an. Wechseln Sie dann auf den Reiter „Settings“ und aktivieren Sie die Option „Invisible“ — dadurch verhindern Sie, dass bei der Ausführung ein Kommandozeilenfenster erscheint.
Erstellen Sie nun aus Ihrem Batch-Skript die EXE-Datei mit einem Klick auf das EXE-Symbol im Menü.
19. Aktivierung sichern
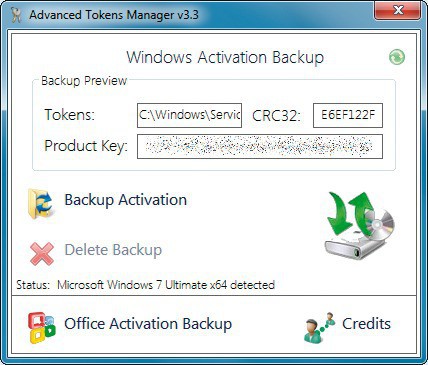
Aktivierung sichern: Advanced Tokens Manager sichert auch die Aktivierung von Microsoft Office und stellt sie wieder her.
Sparen Sie sich die lästige Aktivierung von Windows mit dem kostenlosen Tool Advanced Tokens Manager.
So geht’s: Entpacken Sie das Tool auf Ihren USB-Stick und starten Sie es anschließend. Im Hauptfenster klicken Sie auf „Backup Activation“. Nach kurzer Zeit findet sich auf dem USB-Stick der Ordner „Windows Activation Backup“, der die Aktivierung enthält. Zur Aktivierung eines neu installierten Windows starten Sie das Tool und klicken auf „Restore Activation“.
20. Programmstarts verhindern
App Admin ist eine komfortable Methode, den Start von Programmen zu unterbinden — ohne Kenntnisse über Gruppenrichtlinien.
Wenn Sie den Start bestimmter Programme verhindern wollen, dann verwenden Sie das kostenlose App Admin.
So geht’s: Entpacken Sie die ZIP-Datei in ein Verzeichnis Ihrer Wahl und starten Sie das Tool. Stellen Sie rechts als Programmsprache die Option „German“ ein. Um ein Programm zu sperren, klicken Sie im Hauptfenster auf „Sperren“.
Navigieren Sie zu dem Ordner, der das Programm enthält, und markieren Sie die EXE-Datei. Bestätigen Sie mit „Öffnen“. Das Programm wird nun geblockt. Die Sperrliste lässt sich zusätzlich mit einem Kennwort schützen.