25 Tipps und Tools für Windows 7
Tipp 6 bis 10
von Oliver Ehm - 27.02.2013
6. Dateirechte analysieren
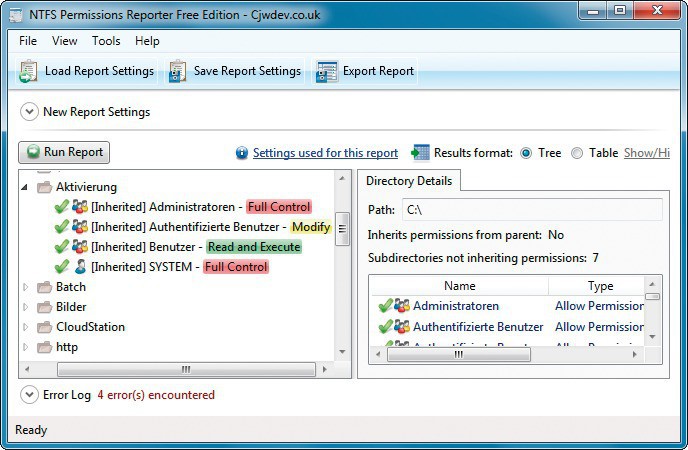
Dateirechte analysieren: NTFS Permissions Reporter gibt Ihnen einen schnellen Überblick über die Zugriffsrechte von Dateien und Verzeichnissen.
So geht’s: Installieren Sie NTFS Permissions Reporter und starten Sie das Programm. Im Hauptfenster setzen Sie ein Häkchen vor „C:\“ und klicken auf „Run Report“. Das Tool scannt daraufhin die Festplatte und zeigt Ihnen an, wer welche Rechte an Ordnern und Dateien hat.
7. Einfacher kopieren
Copy Handler gibt Ihnen die volle Kontrolle über die Kopiervorgänge auf Ihrem Rechner.
Den Kopierbefehl für Laufwerke und Ordner, die häufige Kopierziele für Dateien sind, stellt das kostenlose Tool Copy Handler im Kontextmenü zur Verfügung.
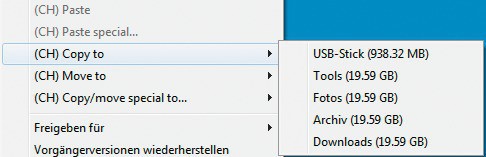
Schneller kopieren: Packen Sie häufige Kopierziele für Dateien und Ordner in das Kontextmenü.
Übernehmen Sie die Einstellungen mit „Add“ und zweimal „OK“. Zum Kopieren klicken Sie mit der rechten Maustaste auf die Datei und wählen die Einstellung „(CH) Copy to, USB-Stick“.
8. Installierte Programme verschieben
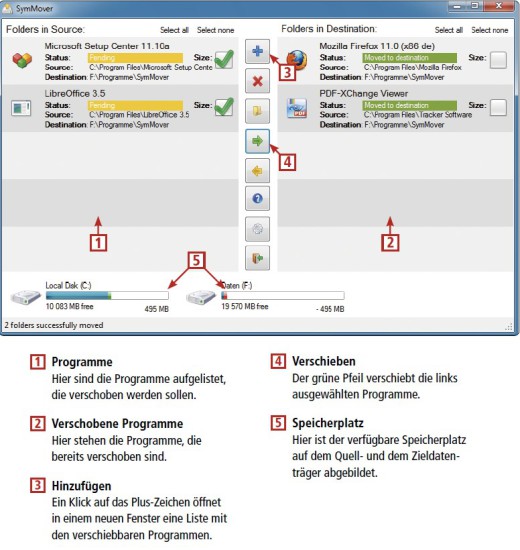
So geht’s: Verschieben Sie die Programme von Windows ohne Neuinstallation mit Symmover auf eine andere Festplatte.
Wenn die Festplatte zu klein wird, verschieben Sie Programme mit dem kostenlosen Tool Symmover auf ein anderes Laufwerk.
So geht’s: Installieren Sie das Programm und starten Sie es. Klicken Sie im Hauptfenster auf das Zahnradsymbol. Ein neuer Konfigurationsdialog erscheint. Fügen Sie mit einem Klick auf „Add“ den Zielordner für die Programme hinzu.
Zurück im Hauptfenster klicken Sie auf das Plus-Zeichen. Es öffnet sich ein neues Fenster mit einer Liste aller verschiebbaren Programme. Markieren Sie das Programm, das verschoben werden soll, und bestätigen Sie mit „Add Folder“. Im Hauptfenster klicken Sie auf das
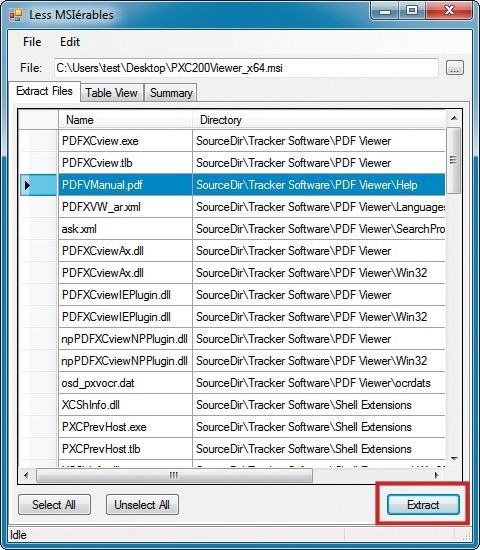
Dateien entpacken: Markieren Sie die Dateien, die Sie benötigen, und entpacken Sie sie mit einem Klick auf „Extract“.
9. MSI-Dateien extrahieren
Less MSI entpackt MSI-Dateien, ohne dass Sie sie erst installieren müssen.
Entpacken Sie MSI-Dateien — Windows-Installer-Archive — komplett oder nur zum Teil mit dem kostenlosen Tool Less MSI.
So geht’s: Entpacken Sie das Tool und starten Sie es anschließend mit einem Doppelklick auf „lessmsi.exe“. Wählen Sie „File, Open“. Navigieren Sie zur MSI-Datei und markieren Sie sie. Klicken Sie auf „Öffnen“. Auf dem Register „Extract Files“ sehen Sie den Inhalt der Datei. Markieren Sie die Dateien, die Sie entpacken wollen, und klicken Sie auf die Schaltfläche „Extract“.
10. Fehlerhafte USB-Sticks testen
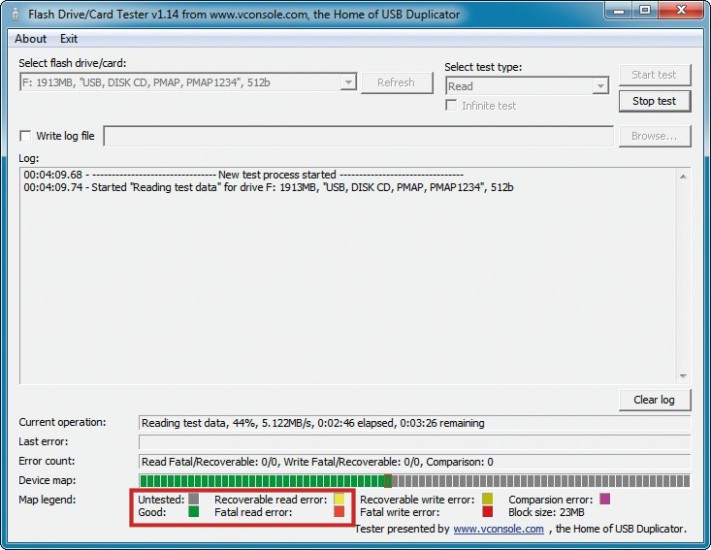
Kaputte USB-Sticks: Das Tool USB Flash Driver Tester analysiert anhand mehrerer Tests die Sektoren des USB-Sticks und ermittelt so fehlerhafte Speicherbereiche.
Wenn Windows beim Kopieren von Daten auf den USB-Stick Fehler meldet, sollten Sie den Stick mit USB Flash Drive Tester überprüfen.
So geht’s: Installieren und starten Sie das Programm. Im Dropdown-Menü unter „Select flash drive/card“ wählen Sie den USB-Stick und bei „Select test type“ die Option „Read“. So bleiben die Daten auf dem Stick erhalten. „Start test“ beginnt den Check. Am unteren Fensterrand neben „Device map“ sehen Sie das Ergebnis der Analyse.