Windows 8 schon jetzt testen
Windows 8 installieren
von Oliver Ehm - 27.12.2011
![Virtuelle Festplatte anlegen: Öffnen Sie mit der Tastenkombination [Umschalt F10] eine Kommandozeile und erstellen Sie anschließend mit Diskpart eine virtuelle Festplatte (Bild B). Virtuelle Festplatte anlegen: Öffnen Sie mit der Tastenkombination [Umschalt F10] eine Kommandozeile und erstellen Sie anschließend mit Diskpart eine virtuelle Festplatte (Bild B).](/img/2/7/3/8/7/96e345acf486b692.jpeg)
Virtuelle Festplatte anlegen: Öffnen Sie mit der Tastenkombination [Umschalt F10] eine Kommandozeile und erstellen Sie anschließend mit Diskpart eine virtuelle Festplatte
Nun booten Sie von der Setup-DVD für Windows 8, die Sie gebrannt haben. Während des Setups erstellen Sie eine virtuelle Festplatte und installieren anschließend Windows 8 in den virtuellen Datenträger.
Virtuelle Festplatte erstellen
Starten Sie den Rechner von der Setup-DVD für Windows 8. Klicken Sie im ersten Installationsdialog auf die Schaltfläche „Next“ und öffnen Sie dann mit der Tastenkombination [Umschalt F10] die Kommandozeile.
Starten Sie das Festplattenverwaltungsprogramm Diskpart mit dem Befehl diskpart. Lassen Sie sich zuerst mit dem Kommando list disk alle verfügbaren Laufwerke anzeigen.
Wählen Sie anschließend mit select disk X Ihre Festplatte aus. Ersetzen Sie dabei X durch die Datenträgernummer Ihrer Festplatte, auf der Windows 7 installiert ist.
Lassen Sie sich alle verfügbaren Partitionen mit list volume anzeigen. Bei einer Standardinstallation finden Sie zwei Partitionen vor. Eine belegt 100 MByte und die andere den restlichen Speicherplatz der Festplatte. Merken Sie sich den Laufwerkbuchstaben der Partition mit dem meisten Speicherplatz — Sie finden ihn in der Spalte „Ltr“.
Hinweis: Beachten Sie, dass Sie mit einem englischen Tastaturlayout arbeiten. Um etwa das Zeichen „\“ zu erzeugen, müssen Sie die Taste [#] drücken. Das sind die Tastenkürzel mit ihren englischen Entsprechungen:
- Für „=“ drücken Sie [‘]
- Für „:“ drücken Sie [Umschalt ö]
- Für „\“ drücken Sie [#]
- Für „y“ drücken Sie [z]
Erstellen Sie jetzt die virtuelle Festplatte für die Installation von Windows 8 mit dem Befehl
create vdisk file=:\win8.vhd type=expandable maximum=60000
Der Befehl create vdisk erzeugt die virtuelle Festplatte. Die Parameter file=:\win8.vhd bestimmen, an welchem Ort und mit welchem Namen die virtuelle Festplatte erzeugt wird. Typ und Größe der virtuellen Festplatte legen die Parameter type=expandable maximum=60000 fest.
Wenn der Befehl abgeschlossen ist, befindet sich auf der Systempartition von Windows 7 im Wurzelverzeichnis eine VHD-Datei, die maximal bis zu einer Größe von 60 GByte anwachsen kann. Die virtuelle Festplatte trägt den Namen „win8.vhd“.
Wählen Sie anschließend mit dem Befehl
select vdisk.file=:\win8.vhd
die virtuelle Festplatte aus. Das Kommando select vdisk wählt die virtuelle Festplatte aus. Die Parameter file=:\win8.vhd bestimmen, wo die virtuelle Festplatte liegt und wie sie heißt. Mounten Sie sie mit dem Kommando attach vdisk.
Setup durchführen
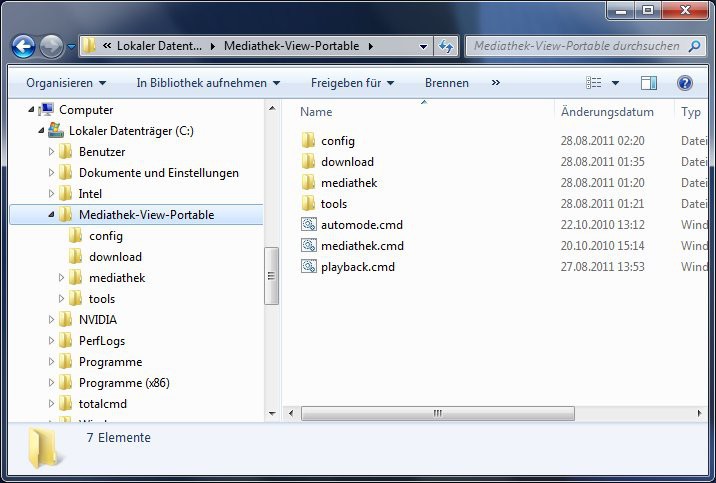
Windows 8 installieren: Sie erkennen die virtuelle Festplatte an ihrer Größe: etwa 60 GByte. Wählen Sie sie hier als Installationsort für Windows 8 aus
Zurück im Setup-Menü klicken Sie auf die Schaltfläche „Install now“. Folgen Sie dann den Anweisungen des Assistenten bis zum Dialog „Which type of installation do you want?“. Klicken Sie hier auf „Custom (advanced)“.
Der Assistent zeigt daraufhin die verfügbaren Partitionen und Datenträger an. Markieren Sie den Datenträger mit den knapp 60 GByte Speicherplatz — das ist die virtuelle Festplatte, die Sie zuvor erstellt haben.
Ignorieren Sie getrost die folgende Meldung, dass Windows auf dem Datenträger nicht installiert werden kann. Diese Meldung ist ohne Belang.
Fahren Sie per Klick auf die Schaltfläche „Next“ fort und folgen Sie anschließend den Anweisungen des Assistenten bis zum Ende der Installation. Der Rechner wird währenddessen zweimal neu gestartet.
Boot-Manager konfigurieren
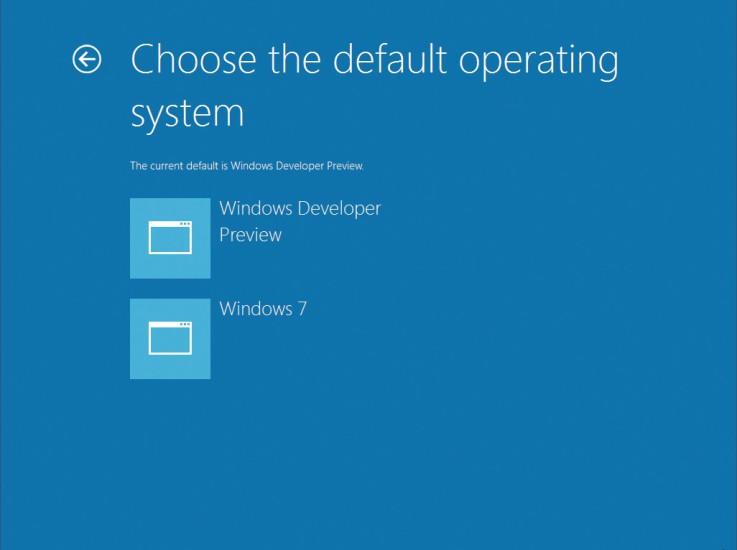
Boot-Manager von Windows 8: Hier legen Sie auf einfache Weise fest, welches Betriebssystem standardmäßig starten soll
Fortan erscheint beim Start des Rechners der Boot-Manager von Windows 8. Als Boot-Optionen bietet er die Systeme Windows 8 und Windows 7 an — wobei Windows 8 als Standardbetriebssystem eingestellt ist.
Diese Voreinstellung ist aber noch nicht optimal. Schließlich wollen Sie mit Windows 8 ja nur gelegentlich herumspielen. Windows 7 ist hingegen Ihr Arbeitssystem. Ändern Sie die Startreihenfolge im Boot-Manager daher so, dass standardmäßig Windows 7 startet.
Starten Sie dazu Ihren Rechner. Wenn der Boot-Manager von Windows 8 erscheint, klicken Sie am unteren Fensterrand auf „Change defaults or choose other options“ und wählen Sie die Option „Choose the default operating system“.
Aktivieren Sie dann mit einem Mausklick das Betriebssystem, das künftig standardmäßig starten soll, also „Windows 7“.
Wechseln Sie zurück in das Hauptmenü des Boot-Managers und starten Sie das gewünschte System. Ab jetzt erscheint beim PC-Start der Boot-Manager von Windows 7.