Tipps und Tricks für Windows 8
Klassische Systemsteuerung
von Oliver Ehm - 28.12.2011
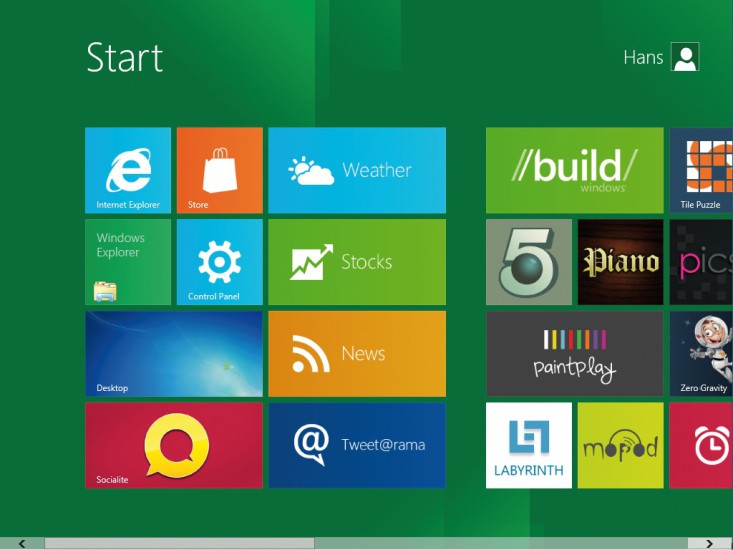
Metro-UI: Die neue Oberfläche von Windows 8 stellt Programme als Kacheln dar und ist für die Touch-Bedienung optimiert
Viele Funktionen, die Windows-7-Nutzer dort erwarten, sind zunächst nicht zu sehen. Erst eine verborgene Option macht die klassische Systemsteuerung wieder zugänglich.
Starten Sie im Metro-Startmenü die Systemsteuerung mit einem Klick auf die Kachel „Control Panel“. Scrollen Sie in der Liste unter „Control Panel“ ganz nach unten und klicken Sie auf „More settings“.
Metro-Apps schließen
Metro-Programme werden nicht geschlossen. Windows 8 hält sie nur an.
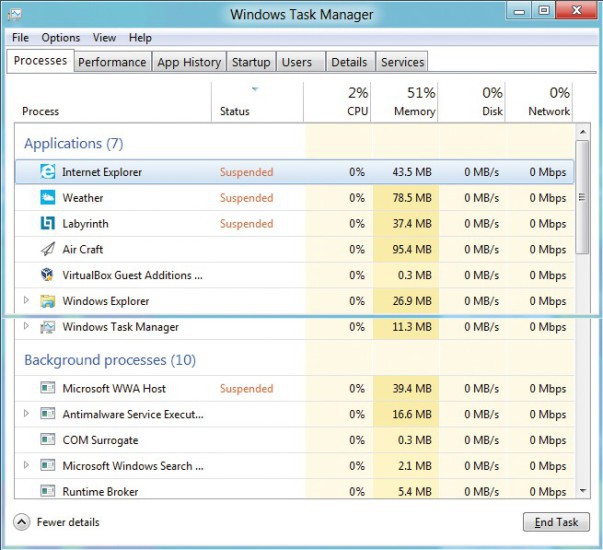
Programme schließen: Metro-Apps werden von Windows 8 nicht geschlossen, sondern nur angehalten. Im Task-Manager sind diese angehaltenen Programme mit „Suspended“ gekennzeichnet
Öffnen Sie dazu den Task Manager mit [Strg Umschalt Esc] und wählen Sie „More details“. Klicken Sie mit der rechten Maustaste auf ein Programm, das in der Spalte „Status“ als „Suspended“ gekennzeichnet ist. Wählen Sie „End Task“, um das Programm zu schließen.
Abgesicherten Modus aktivieren
In Windows 8 lässt sich der abgesicherte Modus nicht wie gewohnt mit der Taste [F8] aufrufen. So aktivieren Sie ihn:
Rufen Sie die Kommandozeile auf. Tippen Sie dazu einfach cmd. Klicken Sie mit der rechten Maustaste auf das „cmd“-Symbol und dann rechts unten auf „Advanced“. Wählen Sie „Run as administrator“ .Lassen Sie sich mit bcdedit /enum /v alle Boot-Einträge anzeigen. Kopieren Sie in der Rubrik „Windows Boot loader“ die Zeichenfolge inklusive der Klammern neben „identifier“. Erstellen Sie einen neuen Boot-Eintrag mit
bcdedit /copy {Ihre Zeichenfolge} /d "Abgesicherter Modus"
Starten Sie die Systemkonfiguration mit msconfig. Wechseln Sie zum Register „Boot“. Markieren Sie den Eintrag „Abgesicherter Modus“ und setzen Sie je ein Häkchen bei „Safe boot“ und „Make all boot settings permanent“. Übernehmen Sie die Einstellungen mit „Ok, Yes“. Jetzt erscheint beim Start die Boot-Option „Abgesicherter Modus“.
Windows 8 herunterfahren
Wer unter Windows 8 mit der neuen Oberfläche arbeitet, wird den Ausschaltknopf vermissen.
Das Startmenü führt nämlich immer auf die Metro-Oberfläche, und dort findet sich auf den ersten Blick keine Schaltfläche, die den Rechner herunterfährt. Erst eine Tastenkombination öffnet die Ausschaltoption.
Um Windows zu beenden, drücken Sie die Tasten [Windows I]. Es öffnet sich die Metro-Sidebar. Klicken Sie auf „Power“ und wählen Sie die gewünschte Funktion.
Windows 8 reparieren
Windows 8 hat zwei neue Reparaturfunktionen. Die eine stellt Windows ohne Datenverlust wieder her, die andere rekonstruiert den Werkzustand.
Die Reparaturfunktionen erreichen Sie so: Rufen Sie auf der Metro-Oberflächen die Systemsteuerung mit einem Klick auf „Control Panel“ auf. Klicken Sie auf „General“.
Die Option „Refresh your PC (…)“ stellt Windows ohne Datenverlust wieder her. Der Befehl „Reset your PC (…)“ setzt Ihren Rechner auf den Werkzustand zurück — hierbei gehen alle individuellen Einstellungen und Ihre Daten verloren.