Windows in 5 Minuten installieren
5-Minuten-Windows einrichten
von Oliver Ehm - 05.04.2012
Zunächst legen Sie auf Ihrem PC eine Partition für Ihr Master-Windows an. Dann installieren Sie das Master-Windows und konfigurieren es. Schließlich erstellen Sie ein Image und brennen daraus die Setup-DVD für Ihr 5-Minuten-Windows — die 5-Minuten-DVD.
Festplatte vorbereiten
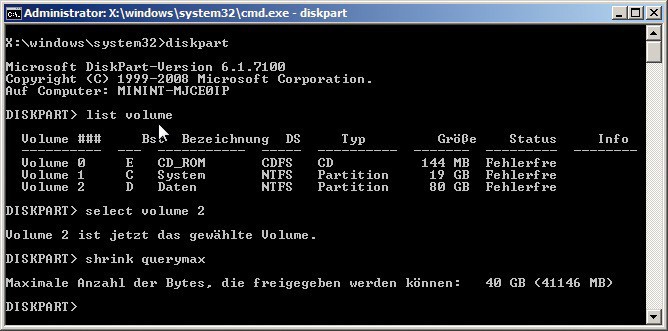
Festplatte partitionieren: Das Master-Windows installieren Sie auf einer neuen Partition. Der Befehl shrink querymax ermittelt, wie viel Platz Sie dafür freigeben können
Booten Sie den PC von der Hilfs-CD. Eine Kommandozeile erscheint nach kurzer Zeit. Starten Sie das Partitionier-Programm mit dem Befehl diskpart. Lassen Sie sich alle Partitionen der Festplatte mit list volume anzeigen. Wählen Sie das Volume, das Sie verkleinern wollen, mit dem Kommando select volume 2 aus. Prüfen Sie anschließend, wie viel Speicherplatz Sie freigeben können. Verwenden Sie dazu den Befehl shrink querymax.
Im Beispiel lässt sich die Datenpartition um maximal 40 GByte verkleinern. Für das Master-Windows reicht bereits eine kleinere Partition aus, es genügen etwa 30 GByte. Geben Sie also mit dem Befehl shrink.desired=30000 auf der Datenpartition 30 GByte Speicherplatz frei.
Erstellen Sie dann aus dem nicht zugeteilten Platz eine neue Partition. Wählen Sie zunächst die Festplatte mit select disk 0 aus. Das Kommando create partition primary size=30000 erstellt die neue Partition.
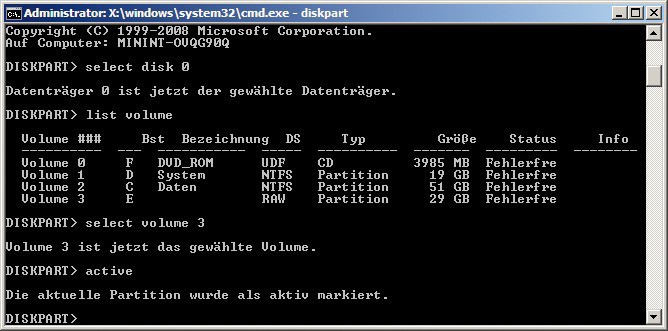
Startpartition: Damit die Installation des Master-Windows nicht den Boot-Sektor Ihres aktuellen Systems überschreibt, aktivieren Sie mit active die Installationspartition
Master-Windows installieren
Nun installieren Sie das Master-Windows. Starten Sie von der Installations-CD oder -DVD. Wählen Sie als Installationsort die neue Partition aus. Folgen Sie jetzt den Anweisungen des Assistenten. Nachdem das Master-Windows fertig installiert ist, führen Sie Windows-Update aus und installieren Sie die letzten Patches für Windows.
Sysprep ausführen
Jetzt bereiten Sie Ihr Master-Windows mit dem Tool Sysprep so vor, dass es sich später auf andere Computer übertragen lässt. Je nachdem, für welche Betriebssystemversion Sie ein 5-Minuten-Windows erzeugen wollen, folgen Sie nun der Anleitung im folgenden Abschnitt „Windows XP“ oder „Vista und Windows 7“.
Windows XP: Wenn Sie ein 5-Minuten-Windows für XP erstellen möchten, installieren Sie Sysprep von Ihrem originalen XP-Installationsdatenträger nach. Sie finden Sysprep im Verzeichnis „SUPPORT\TOOLS“ in der Datei „Deploy.cab“. Erstellen Sie auf Laufwerk „C:\“ einen Ordner mit der Bezeichnung Sysprep. Extrahieren Sie den Inhalt der Datei „Deploy.cab“ in dieses Verzeichnis.
Starten Sie Sysprep per Doppelklick auf die Datei „sysprep.exe“. Im folgenden Fenster wählen Sie bei „Modus für das Herunterfahren“ die Option „Neustart“ und klicken auf „Hersteller“. Sysprep startet den PC neu. Nachdem der PC gebootet ist, erscheint das Sysprep-Fenster wieder. Wählen Sie bei „Modus für das Herunterfahren“ erneut die Option „Neustart“ aus, klicken Sie nun aber auf „Überwachung“. Der PC startet neu, dieses Mal in den Überwachungs-Modus. XP-Nutzer fahren nun fort mit dem Schritt „Benutzer entfernen“.
Vista und Windows 7: Hier ist das Tool bereits im Betriebssystem integriert und muss nicht nachinstalliert werden. Öffnen Sie den Dialog „Ausführen“ und tippen Sie C:\windows\system32\sysprep\sysprep.exe ein. Bestätigen Sie mit „OK“. Wählen Sie in der Rubrik „Systembereinigungsaktion“ die Option „Systemüberwachungsmodus aktivieren“. Bei „Optionen für Herunterfahren“ aktivieren Sie „Neustart“. Klicken Sie auf „OK“. Der PC startet jetzt neu. Sysprep aktiviert sich beim Start selbsttätig. Achtung: Schließen Sie das Fenster auf keinen Fall.
Benutzer entfernen
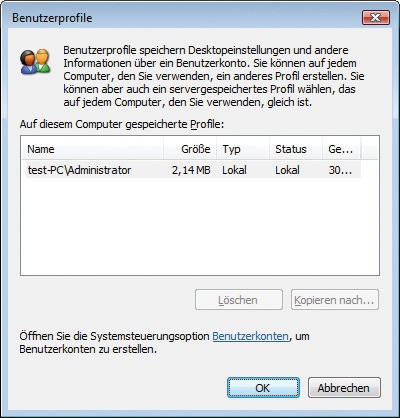
Benutzerprofile: Löschen Sie die bei der Installation angelegten Benutzerprofile, damit das 5-Minuten-Windows später keine überflüssigen Benutzerkonten enthält
Hinweis: Das Entfernen des Benutzers ist nur unter Windows XP Professional, Vista und Windows 7 möglich, da dies unter dem Administrator-Account geschieht. In Windows XP Home steht dieser Account nur im abgesicherten Modus zur Verfügung, deshalb ist dieser Schritt hier nicht durchführbar. Wenn Sie Windows XP Home nutzen, überspringen Sie also den folgenden Absatz und fahren fort mit dem Abschnitt „Treiber einrichten“.
Entfernen Sie zunächst den angelegten Benutzer. Öffnen Sie mit [Windows R], dem Befehl cmd und Klick auf „OK“ eine Kommandozeile und geben Sie den Befehl net user Benutzername /delete ein. Schließen Sie die Eingabeaufforderung wieder. Rufen Sie mit der Tastenkombination [Windows Pause] den Dialog „Basisinformationen über den Computer anzeigen“ auf. Klicken Sie in der linken Fensterhälfte auf „Erweiterte Systemeinstellungen“. Aktivieren Sie im folgenden Fenster den Reiter „Erweitert“ und klicken Sie in der Rubrik „Benutzerprofile“ auf „Einstellungen…“. Markieren Sie in der erscheinenden Liste den Benutzer, der entfernt werden soll, und klicken Sie auf „Löschen“ . Bestätigen Sie die folgende Abfrage mit „Ja“. Schließen Sie die Dialoge mit je einem Klick auf „OK“.
Treiber einrichten
Installieren Sie jetzt sämtliche Treiber für Drucker, Scanner, Grafikkarte und sonstige Hardware. Falls ein Neustart nötig ist, initiieren Sie ihn über das Sysprep-Tool mit den Einstellungen „Systemüberwachungsmodus aktivieren“ und „Neustart“.
Programme installieren
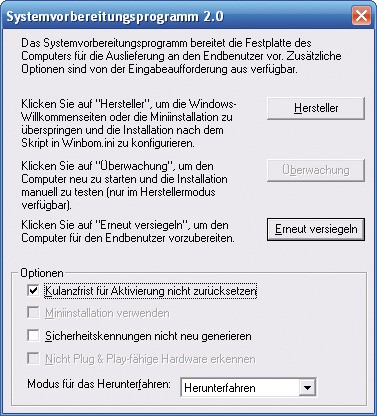
Systemvorbereitungsprogramm 2.0: Setzen Sie bei „Kulanzfrist…“ einen Haken, falls Sie Windows bereits aktiviert haben
Wer will, kann auch gleich noch die Systemeinstellungen individuell anpassen. So ersparen Sie sich das mühselige Tuning von Windows nach der Installation. Tipp: Testen Sie zwischendurch, ob alle Programme zufriedenstellend funktionieren.
Vista und Windows 7: Nach getaner Arbeit fahren Sie Windows mit dem Tool Sysprep herunter. Wählen Sie dazu in der Rubrik „Systembereinigungsaktion“ die Option „Out-of-Box-Experience (OOBE) für System aktivieren“ und bei „Optionen für Herunterfahren“ den Punkt „Neustart“. Bestätigen Sie die Einstellungen mit „OK“. Windows fährt dann herunter.
Windows XP: Wenn Sie ein 5-Minuten-Windows für XP erstellen, setzen Sie nun noch einen Haken bei „Kulanzfrist für Aktivierung nicht zurücksetzen“ und aktivieren Sie bei „Modus für das Herunterfahren“ die Option „Herunterfahren“. Ein Klick auf „Erneut versiegeln“ schließt die Systemvorbereitung ab.
5-Minuten-Image erstellen
Ziehen Sie nun ein Image von Ihrem 5-Minuten-Windows. Verwenden Sie dazu die Hilfs-CD, die Sie im Arbeitsschritt „Hilfs-CD aus dem WAIK erstellen“ erstellt haben. Starten Sie den PC von der Hilfs-CD. Beim Booten öffnet sich automatisch eine Kommandozeile. Warten Sie, bis der Cursor in der Kommandozeile blinkt. Geben Sie dort folgenden Befehl ein: imagex /compress maximum /capture C: D:\Windows.wim "Mein Windows Image" /verify.
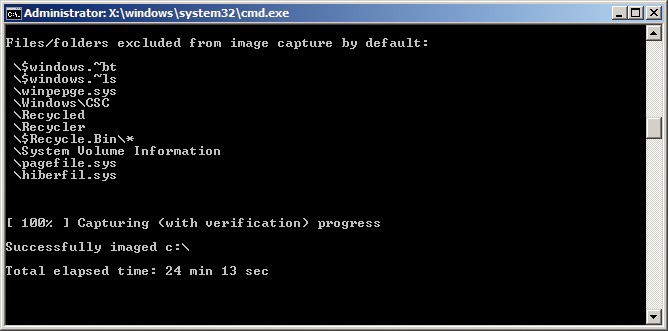
Image erstellen mit Hilfs-CD: Das Tool Imagex von der Hilfs-CD komprimiert die Systemdaten und schließt unwichtige Dateien aus, bevor es das Image des 5-Minuten-Windows erzeugt
5-Minuten-DVD fertigstellen
Die Daten der Hilfs-CD gibt es zwei Mal: auf der Festplatte im Verzeichnis „C:\aik\ISO“ und gebrannt auf der Hilfs-CD. Erstellen Sie aus den Daten der Hilfs-CD im Verzeichnis „C:\aik\ISO“ und dem Image Ihres 5-Minuten-Windows die Installations-DVD. Öffnen Sie dazu den Windows-Explorer. Navigieren Sie in das Verzeichnis „C:\aik\ISO“. Erstellen Sie dort den Ordner image. Kopieren Sie in diesen Ordner das Image „Windows.wim“.
Rufen Sie die Kommandozeile des Windows AIK über „Start, Alle Programme, Microsoft Windows AIK, Eingabeaufforderung für Bereitstellungstools“ auf. Erstellen Sie anschließend das DVD-Image des 5-Minuten-Windows mit dem Befehl oscdimg -h -m -u2 -bC:\aik\etfsboot.com C:\aik\ISO C:\aik\5min win.iso. Kurz darauf liegt unter „C:\aik“ das Image der Setup-DVD.
Brennen Sie das Image mit dem Programm Imgburn. Öffnen Sie dazu den Windows-Explorer und navigieren Sie in das Verzeichnis „C:\aik“. Klicken Sie mit der rechten Maustaste auf die Datei „5minwin.iso“ und wählen Sie im Kontextmenü „Burn using ImgBurn“. Das Brennprogramm startet.
Legen Sie einen Rohling ein und klicken Sie auf das Brennen-Symbol. Die Daten werden geschrieben und verifiziert.