Windows in 5 Minuten installieren
Vorbereitungen für die 5-Minuten-Installation
von Oliver Ehm - 05.04.2012
Um ein 5-Minuten-Windows zu erstellen, brauchen Sie eine Hilfs-CD. Diese ist bootfähig und enthält wichtige Tools. Die Hilfs-CD erstellen Sie mit dem kostenlosen Windows Automated Installation Kit für Windows 7, kurz WAIK.
WAIK auf DVD brennen
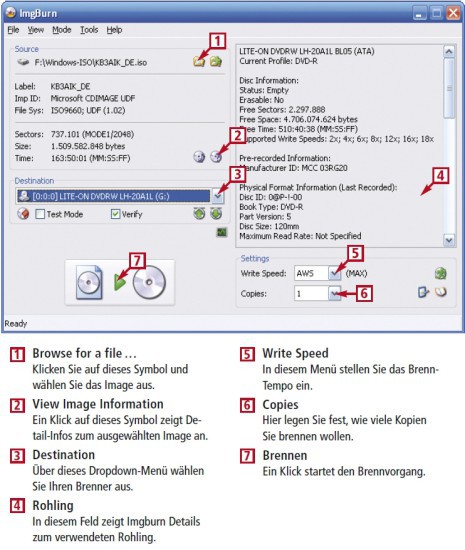
So geht's: Image-Dateien wie das WAIK und Ihre 5-Minuten-DVD brennen Sie am besten mit Imgburn
Benutzer von Windows 7 klicken mit der rechten Maustaste auf eine ISO-Datei und wählen „Datenträgerabbild brennen“.
Wenn bereits ein anderes Brennprogramm installiert ist, erscheint dieser Menüpunkt nicht. Klicken Sie in diesem Fall auf „Öffnen mit, Windows-Brenner für Datenträgerabbilder“. Markieren Sie „Datenträger nach dem Brennen überprüfen“ und wählen Sie das Laufwerk aus. Ein Klick auf „Brennen“ startet den Brennvorgang.
WAIK installieren
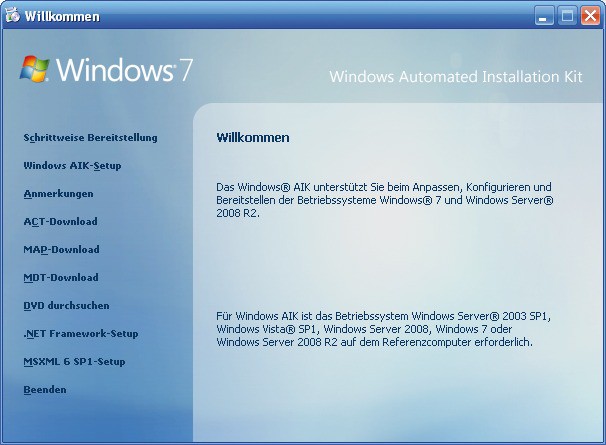
WAIK für Windows 7 RC: Starten Sie die Installation mit einem Klick auf „Windows AIK-Setup“
Hilfs-CD aus dem WAIK erstellen
Nun erstellen Sie eine Hilfs-CD. Sie brauchen diese Hilfs-CD später, um aus dem 5-Minuten-Windows auf Ihrem PC ein Image zu ziehen, aus dem Sie dann einen Setup-Datenträger brennen können.
Um die Hilfs-CD zu erstellen, starten Sie die WAIK-Kommandozeile über „Start, Alle Programme, Microsoft Windows AIK, Eingabeaufforderung für Bereitstellungstools“. Führen Sie den Befehl copype.cmd x86 C:\aik aus.
Mounten Sie mit dem Befehl imagex.exe /mountrw /boot C:\aik\winpe.wim 1 C:\aik\mount die Datei „Winpe.wim“.
Integrieren Sie dann mit xcopy "C:\Programme\Windows AIK\Tools\Servicing" C:\aik\mount\Windows /s gefolgt von xcopy "C:\Programme\Windows AIK\Tools\x86" C:\aik\mount\Windows /s /Y die Tools für die Arbeit mit der Hilfs-CD.
Die Konfiguration der Hilfs-CD ist nun praktisch abgeschlossen. Sollten Sie noch spezielle Treiber etwa für einen RAID-Controller benötigen, lesen Sie im nächsten Abschnitt „Hilfs-CD: Spezielle Treiber einbinden“, wie Sie dabei vorgehen.
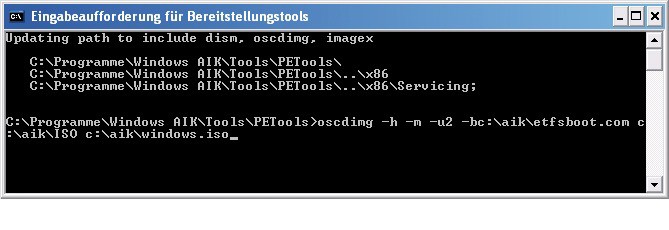
ISO-Image erstellen: Das Kommandozeilen-Tool OSCDimg erstellt aus dem Inhalt des Verzeichnisses „ISO“ ein bootbares CD-Image. Daraus brennen Sie Ihre Hilfs-CD
Hilfs-CD: Spezielle Treiber einbinden
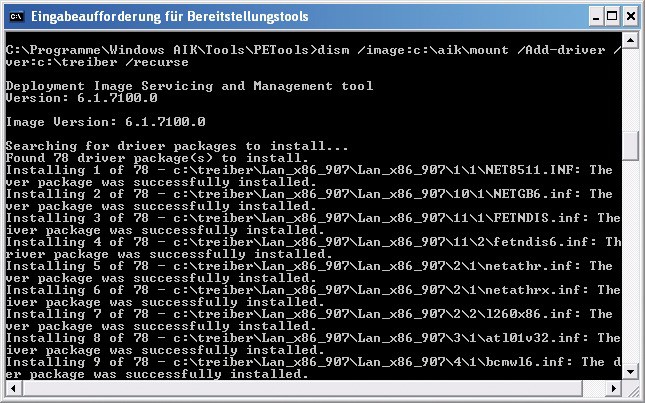
WAIK-Kommandozeile: Das Deployment Image Servicing and Management Tool (DISM) bindet Treiber für zusätzliche Hardware in die Hilfs-CD ein
Laden Sie die benötigten Treiberpakete von www.driverpacks.net herunter. Entpacken Sie die Archive in das Verzeichnis C:\treiber. Starten Sie die WAIK-Kommandozeile.
Mounten Sie mit dem Befehl imagex.exe /mountrw /boot C:\aik\winpe.wim 1 C:\aik\mount die alte WIM-Datei der Hilfs-CD. Die Treiber integriert der Befehl dism /image:c:\aik\mount /Add-driver /driver:c:\treiber /recurse.
Übernehmen Sie die Änderungen am gemounteten Image der Hilfs-CD mit dem Befehl imagex /unmount C:\aik\mount /commit und kopieren Sie das aktualisierte Image mit dem Kommando copy C:\aik\winpe.wim C:\aik\ISO\sources\boot.wim /Y in den Ordner „ISO“. Erstellen Sie dann mit dem Befehl oscdimg -h -m -u2 -bC:\aik\etfsboot.com C:\aik\ISO C:\aik\5minwin.iso das neue Image der DVD.