Windows 7 von VHD-Datei booten
Windows auf virtueller Festplatte installieren
von Oliver Ehm - 11.04.2012
Im Folgenden lesen Sie, wie Sie von der neuen Setup-DVD booten, die virtuelle Festplatte (VHD-Datei) erstellen und Windows 7 in der Datei installieren. Abschließend passen Sie noch den Boot-Manager des Primärsystems — hier Windows XP — individuell an.
Virtuelle Festplatte erstellen
Damit sich Windows 7 von einer Datei booten lässt, müssen Sie zunächst eine virtuelle Festplatte erstellen, in der Sie dann Windows 7 installieren. Die virtuelle Festplatte erstellen Sie während des Installationsprozesses.
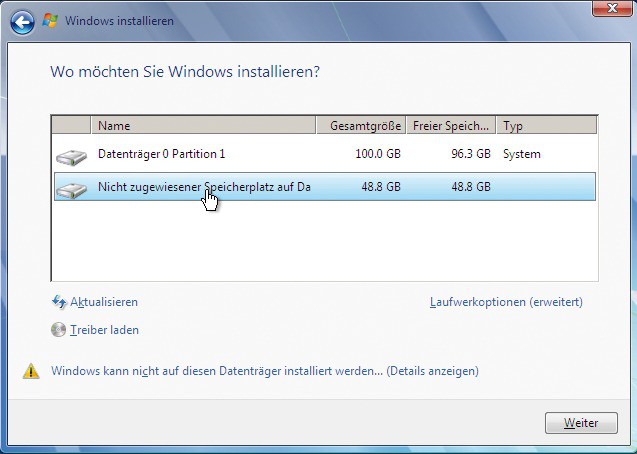
Windows 7 in Datei installieren: „Nicht zugewiesener Speicherplatz“ ist die virtuelle Festplatte. Wählen Sie sie als Installationsort aus
Wählen Sie mit dem Befehl select vdisk file=c:\win7.vhd die virtuelle Festplatte aus und mounten Sie sie anschließend mit dem Befehl attach vdisk. Schließen Sie das Kommandozeilenfenster mit den Befehlen exit und exit.
Windows 7 Ultimate installieren
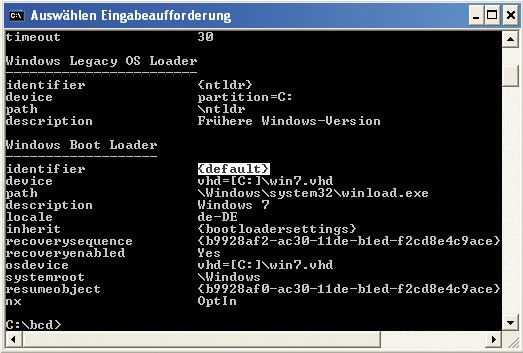
Boot-Manager: Im Boot-Manager von Windows 7 geben die Parameter „device“ und „osdevice“ an, wovon gebootet werden soll. Hier wird von der Differenzdatei „win7diff.vhd“ gebootet
Boot-Manager konfigurieren
Bei jedem PC-Start erscheint fortan der Boot-Manager von Windows 7 und bietet Ihnen als Boot-Optionen das Primärsystem — zum Beispiel XP — sowie Windows 7 an. Passen Sie abschließend noch die Beschreibung des Boot-Manager-Eintrags mit dem Microsoft-Kommandozeilen-Tool Bcdedit an.
Öffnen Sie dazu unter Windows 7 mit Administratorrechten ein Kommandozeilenfenster: Klicken Sie auf „Start“. Tippen Sie in das Suchfeld cmd ein, halten Sie die Tasten [Strg Umschalt] gedrückt und drücken Sie die Eingabetaste. Klicken Sie auf „Ja“. Kopieren Sie das Tool Bcdedit von der Windows-7-Installation in einen neuen Ordner auf der XP-Partition. Erstellen Sie dafür einen neuen Ordner mit dem Befehl md d:\bcd. Kopieren Sie die EXE-Datei mit xcopy /h /y bcdedit.exe d:\bcd in den neuen Ordner. Schließen Sie die Kommandozeile mit exit.
Starten Sie Windows XP und öffnen Sie darin ein Kommandozeilenfenster. Wechseln Sie mit dem Befehl cd c:\bcd in den Ordner, in dem das Konfigurationsprogramm für den Boot-Manager Bcdedit liegt. Lassen Sie sich die Boot-Konfiguration mit bcdedit anzeigen. Im Beispiel ist der letzte Eintrag das Windows 7 in der VHD-Datei. Sie erkennen es an den Parametern bei „device“ und „osdevice“. Hier steht jeweils der Parameter „vhd=[C:]\win7.vhd“ — das ist der Pfad zur virtuellen Festplatte.
Klicken Sie mit der rechten Maustaste in die Kommandozeile und wählen Sie „Markieren“. Markieren Sie den Parameter bei „identifier“, im Beispiel ist das „{default}“. Ein weiterer Rechtsklick kopiert die markierte Zeichenfolge in die Zwischenablage.
Passen Sie den Eintrag im Boot-Manager an, indem Sie bcdedit /set eingeben, dann den Inhalt der Zwischenablage mit einem Rechtsklick und „Einfügen“ anhängen und danach description und die neue Bezeichnung in Anführungszeichen eingeben. Im Beispiel lautet der gesamte Befehl also: bcdedit /set {default} description "Windows 7 von Datei booten". Drücken Sie die Eingabetaste. Mit dem Befehl bcdedit lassen sich die Änderungen überprüfen. Sind Sie mit den neuen Einstellungen zufrieden, verlassen Sie die Kommandozeile mit exit.