Reparaturdatenträger für Windows 7 erstellen
Wer benötigt den Reparaturdatenträger?
von Stefan Kuhn - 21.11.2011
Der Reparaturdatenträger für Windows 7 bietet Ihnen die gleichen Funktionen wie das Recovery Environment auf der Installations-DVD von Windows 7. Der Reparaturdatenträger ist deshalb vor allem für Käufer von PCs mit vorinstallierten OEM-Versionen von Windows 7 sinnvoll, bei denen keine Installations-DVD mitgeliefert wird. Zudem lässt sich ein ISO-Abbild des Reparaturdatenträgers auch vom USB-Stick starten, was den Einsatz auf PCs ohne CD-Laufwerk ermöglicht.
Eignet sich der Reparaturdatenträger für jedes Windows 7?
Die 32-Bit- und 64-Bit-Versionen von Windows 7 erfordern unterschiedliche Versionen des Reparaturdatenträgers. Allerdings eignen sich die 32-Bit- und 64-Bit-Versionen des Reparaturdatenträgers jeweils für alle Editionen von Windows 7, ganz gleich ob Sie Home Premium, die Professional- oder die Ultimate-Variante verwenden.
Wo bekomme ich den Reparaturdatenträger?
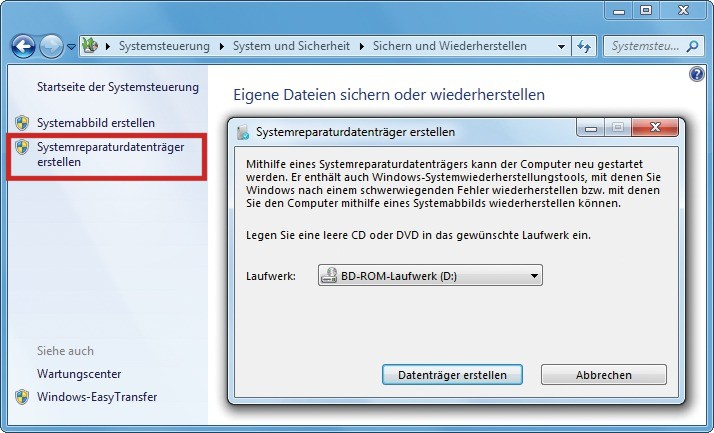
Der Reparaturdatenträger: Mit dieser Option erstellt Windows 7 Ihre Notfall-CD. Der Reparaturdatenträger kann Wiederherstellungspunkte aktivieren und zuvor gesicherte Systemabbilder einspielen
Wie erstelle ich den Reparaturdatenträger, wenn mein PC kein CD-Laufwerk hat?
Der Reparaturdatenträger ist nicht abhängig von Ihrer Windows-Lizenz und lässt sich an jedem PC mit Windows 7 erstellen. Es spricht also nichts dagegen, den Reparaturdatenträger am Rechner eines Bekannten zu erstellen. Wichtig ist nur, dass dort ebenfalls ein 32-Bit-Windows installiert ist, wenn auf Ihrem PC ein 32-Bit-Windows läuft. Das gilt entsprechend für 64-Bit-Systeme. Prüfen Sie deshalb mit [Windows Pause], ob Sie mit einem 32-Bit- oder einem 64-Bit-System arbeiten.
Danach müssen Sie den USB-Stick bootfähig machen. Achtung: Wenn Sie die folgenden Schritte durchführen, gehen alle Dateien auf dem Stick verloren. Erstellen Sie also vorher eine Sicherungskopie der Dateien.
Starten Sie die Kommandozeile, indem Sie „Start, Alle Programme, Zubehör“ wählen, mit der rechten Maustaste auf „Eingabeaufforderung“ klicken und „Als Administrator ausführen“ wählen. Geben Sie diskpart ein und bestätigen Sie mit der Eingabetaste.
Mit list disk erscheint eine Liste aller Laufwerke. Ermitteln Sie, unter welcher Nummer unter „Datentr“ der USBStick erscheint, und geben Sie select disk x ein. Ersetzen Sie dabei x durch die Nummer des Sticks.
Achtung: Prüfen Sie, ob Sie wirklich das richtige Laufwerk gewählt haben. Die folgenden Befehle löschen alle Daten auf dem gewählten Laufwerk. Geben Sie folgende Befehle ein und bestätigen Sie diese jeweils mit der Eingabetaste:
clean
create partition primary
select partition 1
active
format fs=fat32
assign
exit
Kopieren Sie dann alle Dateien von der vorher erstellten CD auf Ihren USB-Stick.