System überwachen mit Abp Mon
Sensoren in Abp Mon
von Andreas Fischer - 04.03.2013
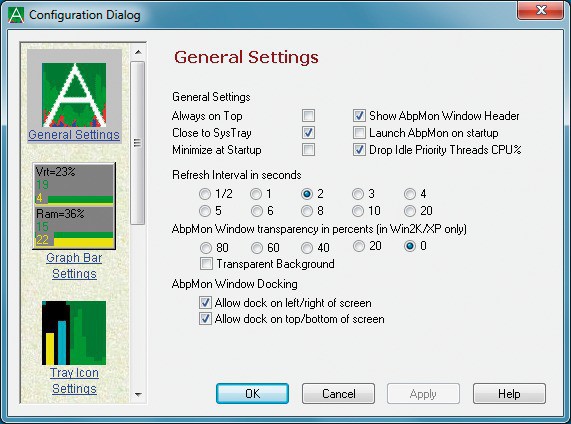
Sensoren ein- und ausschalten: In den „Graph Bar Settings“ finden Sie alle Sensoren, die Abp Mon zum Überwachen von Systemparametern bereitstellt.
Noch ein Hinweis: Die Sensoren von Abp Mon schalten Sie über die Einstellungsseite ein und aus. Sie erreichen diese Seite, indem Sie mit der rechten Maustaste auf die Leiste klicken und „AbpMon Configuration, Graph Sensors Configuration“ wählen.
Die einzelnen Sensoren finden Sie unter „Enabled Sensors“. Sensoren mit Häkchen sind aktiviert und werden in der Abp-Mon-Leiste beziehungsweise dem Abp-Mon-Fenster angezeigt.
Prozessor
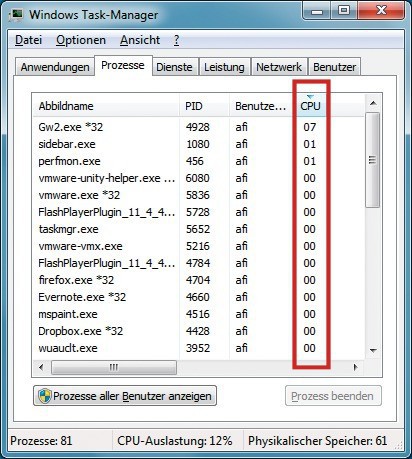
CPU-Belastung: Wenn Abp Mon eine hohe Prozessorlast anzeigt, dann rufen Sie den Task-Manager auf und sortieren dort die Prozesse nach „CPU“.
Wie sich die Prozessorauslastung im Detail zusammensetzt, sehen Sie in den drei farbigen Zeilen darunter. In der Zeile „User“ steht in grüner Schrift, wie viel Prozessorkapazität die von Ihnen gestarteten Anwendungen benötigen. Normalerweise ist dieser Wert am höchsten.
Hinter „Kernel“ steht in roter Schrift, wie viel Prozessorlast das Betriebssystem erzeugt. Welche Prozesse dafür im Detail verantwortlich sind, erfahren Sie, indem Sie [Strg Alt Entf] drücken und den Task-Manager öffnen. Wählen Sie „Prozesse“ aus und klicken Sie auf „CPU“, um die Tabelle nach der Prozessorlast zu sortieren.
Der letzte Punkt „Int+dpc“ in blauer Schrift zeigt die Prozessorlast an, die durch die Hardware in Ihrem PC verursacht wird. Dieser Wert beruht zum Beispiel darauf, dass die Grafikkarte Rechenzeit vom Prozessor anfordert. Man nennt dies Interrupt beziehungsweise Unterbrechung. Zu Problemen kann es kommen, wenn zwei Geräte den gleichen Interrupt (IRQ) belegen oder wenn ein fehlerhafter Treiber installiert ist. Dann steigt die Prozessorlast hinter „Int+dpc“ unter Umständen stark an.
Normalerweise liegt der Wert bei null bis zwei Prozent. Ist er höher, rufen Sie den Geräte-Manager auf und prüfen Sie, ob er eventuell ein Treiberproblem mit einem Ausrufezeichen anzeigt. Falls ja, deinstallieren Sie den Treiber dieser Hardware-Komponente und lassen ihn dann von Windows neu einrichten. Sie starten den Geräte-Manager mit [Windows Pause] und einem Klick auf „Geräte-Manager“.
Physikalischer Arbeitsspeicher
Windows unterscheidet zwei Arten von Arbeitsspeicher: Die in Ihrem PC verbauten RAM-Module sind der physikalische Arbeitsspeicher. Um diesen physikalischen Arbeitsspeicher je nach Systembelastung dynamisch zu erweitern, erstellt Windows zusätzlich einen weiteren, virtuellen Arbeitsspeicher auf der Festplatte. Die Datei, die Windows dafür anlegt, heißt Auslagerungsdatei beziehungsweise Swap-Datei.
Aktivieren Sie den Sensor „RAM and File Cache“, um die Auslastung des physikalischen Arbeitsspeichers in der Abp-Mon-Leiste beziehungsweise im Abp-Mon-Fenster anzuzeigen.
Hinter „Ram“ sehen Sie anschließend in Weiß die Gesamtauslastung des physikalischen Arbeitsspeichers in Ihrem PC. Darunter zeigt Abp Mon außerdem in Grün hinter „Cache“ an, wie viel davon auf das Zwischenspeichern von Dateien entfällt, und in gelber Farbe hinter „OS+App“, wie viel RAM das Betriebssystem und andere Software benötigen.
Wenn die RAM-Auslastung dauerhaft über 80 Prozent liegt, dann werfen Sie einen Blick in den Task-Manager, um die Ursache herauszufinden. Drücken Sie dazu [Strg Alt Entf] und klicken Sie auf „Task-Manager starten“. Wechseln Sie zum Reiter „Prozesse“ und sortieren Sie die Tabelle mit einem Klick auf „Arbeitsspeicher (privater Arbeitssatz)“ nach dem RAM-Verbrauch.
Aktualisieren Sie Programme, die besonders viel RAM benötigen. So haben etwa frühere Versionen von Firefox Fehler enthalten, die zu ungewöhnlich hohem Speicherverbrauch führten. Wenn Sie Chrome nutzen und der Browser auffällig viel RAM verbraucht, drücken Sie [Umschalt Esc], um die Belastung durch die einzelnen Erweiterungen zu sehen. Deinstallieren oder aktualisieren Sie Add-ons, die zu viel Speicher verbrauchen.
Virtueller Arbeitsspeicher
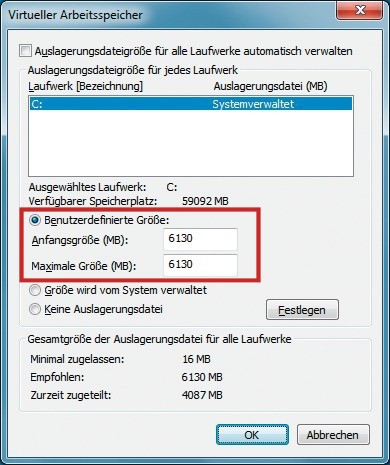
Auslagerungsdatei optimieren: Stellen Sie bei „Benutzerdefinierte Größe“ zweimal denselben Wert ein, damit Windows die Größe der Auslagerungsdatei nicht mehr dynamisch anpasst.
Wie stark die aktuelle Belastung der Auslagerungsdatei ist, erfahren Sie über den Sensor „Swap File Usage“. Er zeigt anschließend in der Abp-Mon-Leiste beziehungsweise im Abp-Mon-Fenster hinter „Swp“ die prozentuale Auslastung der Auslagerungsdatei an.
Wenn die Auslastung dauernd stark steigt und wieder fällt, passt Windows die Größe der Auslagerungsdatei immer wieder dynamisch an. Besser ist es in diesem Fall, eine feste Größe für die Auslagerungsdatei festzulegen.
Drücken Sie [Windows Pause] und klicken Sie dann auf „Erweiterte Systemeinstellungen“. Wählen Sie auf dem Reiter „Erweitert“ unter „Leistung“ den Punkt „Einstellungen…“ aus. Im neuen Fenster „Leistungsoptionen“ wählen Sie erneut einen Reiter namens „Erweitert“ aus und klicken dann bei „Virtueller Arbeitsspeicher“ auf „Ändern…“.
Entfernen Sie im Fenster „Virtueller Arbeitsspeicher“ das Häkchen vor „Auslagerungsdatei für alle Laufwerke automatisch verwalten“. Markieren Sie dann „Benutzerdefinierte Größe“ und geben Sie sowohl im Feld „Anfangsgröße (MB)“ als auch bei „Maximale Größe (MB)“ den Wert ein, den Sie weiter unten hinter „Empfohlen“ sehen. Im Beispiel beträgt er 6130 MByte.
Anschließend passt Windows die Größe der Auslagerungsdatei nicht mehr dynamisch an. Nach einem Klick auf „OK“ und einem Neustart des PCs ist die Änderung aktiv.
Netzwerk
Der Sensor „TcpIP“ zeigt die aktuelle Up- und Download-Geschwindigkeit an. Das ist nützlich, um die Kontrolle über die echte Internetgeschwindigkeit zu haben. Die Beschriftung in der bei Redaktionsschluss aktuellen Version 9.0 von Abp Mon ist allerdings irreführend.
So sollte dort „Get“ statt „Rx“ stehen und „Snd“ statt „Tx“.„Get/Rx“ in Grün ist die aktuelle Download-Geschwindigkeit, während „Snd/Tx“ in roter Farbe die Upload-Geschwindigkeit ist.
Festplatte
Wenn Sie die Schreib- und Lesegeschwindigkeit Ihrer Festplatte überwachen wollen, dann aktivieren Sie den Sensor „File Operations“. Er zeigt hinter „Rd“ die aktuelle Lesegeschwindigkeit und hinter „Wrt“ die Schreibgeschwindigkeit an.
Systemalarme
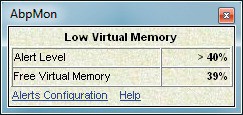
Systemalarme: Abp Mon blendet kleine Warnfenster ein, wenn Systemressourcen knapp werden.
Ab welchem Level Abp Mon Sie warnen soll, stellen Sie ein, indem Sie mit der rechten Mautaste auf die Abp-Mon-Leiste klicken und „AbpMon Configuration, Alerts Configuration“ wählen. So ist zum Beispiel voreingestellt, dass sich ein Warnfenster öffnet, wenn sowohl der freie physikalische als auch der virtuelle Speicher unter 30 Prozent fallen.
Ein anderes Warnfenster, das Sie eventuell sehen, heißt „Too Many GDI Objects“. GDI ist die Abkürzung für Graphics Device Interface. Jedes Fenster, das Sie öffnen, verbraucht GDI-Ressourcen. Schließen Sie Fenster, die Sie nicht mehr benötigen. Sie werden sehen, dass der GDI-Wert sofort nach unten geht. Unterschreitet er den Schwellenwert, verschwindet auch das Warnfenster wieder.