System überwachen mit Abp Mon
Abp Mon installieren
von Andreas Fischer - 04.03.2013
Die Installation von Abp Mon auf Ihrem Computer ist schnell erledigt: Klicken Sie doppelt auf die heruntergeladene EXE-Datei und bestätigen Sie die Frage der Benutzerkontensteuerung, ob das Programm Änderungen an Ihrem PC vornehmen darf, mit „Ja“. Klicken Sie dann auf „Next“ und wählen Sie im folgenden Dialog „License Agreement“ den Punkt „I accept the agreement“ aus. Bestätigen Sie mehrmals mit „Next“, bis Sie zum Dialog „Ready to Install“ kommen. Klicken Sie auf „Install“, um die eigentliche Installation durchzuführen.
Sobald alle Dateien eingespielt wurden, schließen Sie das Setup-Fenster mit „Finish“. Abp Mon startet nun automatisch.
Darstellung anpassen
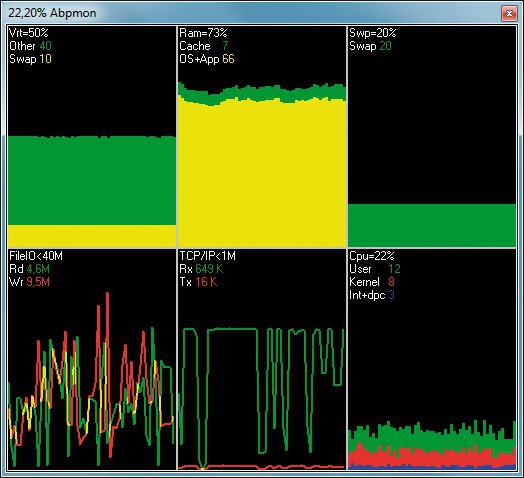
Abp Mon: Hier sind die Sensoren nicht in einer Leiste, sondern in einem Fenster angeordnet.
Der Platz, den die Spalte belegt, steht anschließend anderen Fenstern nicht mehr zur Verfügung, sodass der Platz auf dem Desktop kleiner wird. Die Leiste verdrängt andere Fenster. Die Darstellung lässt sich aber leicht an Ihre Bedürfnisse anpassen: So ändert sich die Leiste in ein herkömmliches Fenster, wenn Sie sie mit der Maus an eine andere Stelle des Desktops ziehen.
Das Fenster von Abp Mon liegt aber zunächst immer noch über anderen Programmfenstern. Klicken Sie deshalb mit der rechten Maustaste auf das Fenster und wählen Sie „AbpMon Configuration, General Configuration“ aus, um dies zu ändern. Entfernen Sie das Häkchen vor „Always on Top“.
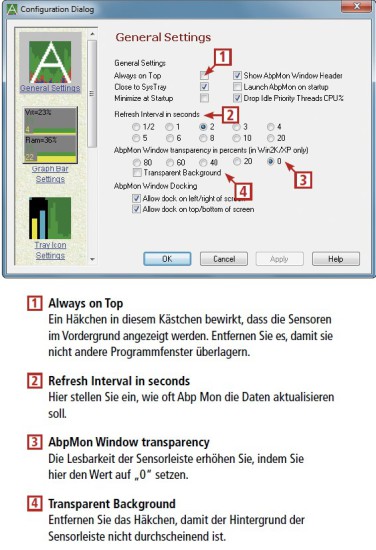
So geht’s: Das englischsprachige Programm Abp Mon fasst die wichtigsten Systemparameter wie CPU- und RAM-Belastung in einer Sensorleiste oder in einem Fenster zusammen. So konfigurieren Sie Abp Mon optimal.
Zudem sollten Sie unter „AbpMon Window transparency in percents (in Win2K/XP only)“ den Wert „0“ markieren. Die Sensoren lassen sich dadurch leichter lesen.
Klicken Sie nun links auf „Graphs Color scheme Settings“, um noch die Darstellung der einzelnen Sensoren zu optimieren. Im oberen Bereich sehen Sie vier verschiedene Darstellungsformen. Wählen Sie diejenige aus, die Ihnen am besten gefällt. Besonders gut zu lesen ist die Variante mit dem schwarzen Hintergrund (siehe Bild rechts). Die Variante mit dem weißen Hintergrund ist dagegen fehlerhaft und zeigt nicht immer sämtliche Graphen an.
Unterhalb der vier Varianten haben Sie außerdem die Möglichkeit, die Darstellung der Linien anzupassen. So entzerrt zum Beispiel die Einstellung von „3“ bei „Horizontal Graph Scale“ die durchlaufenden Graphen. Die Einstellung „2“ bei „Graph Line Width“ macht die Linien außerdem etwas breiter, sodass sie besser zu sehen sind.