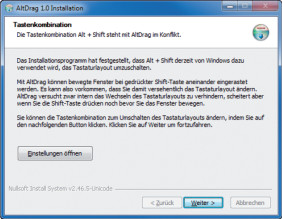Die besten System-Tools für Windows
Altdrag - Windows-Fenster komfortabel verschieben
von Michael Seemann - 03.11.2014
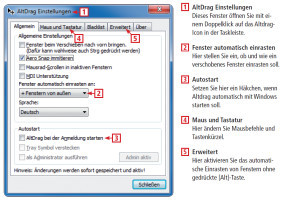
So geht’s: Altdrag verschiebt Fenster im Hintergrund, ändert deren Größe und lässt sie automatisch andocken.
Altdrag gibt Ihnen völlig neue Möglichkeiten, elegant mit mehreren geöffneten Fenstern auf dem Desktop zu arbeiten. Dabei kommt Altdrag ohne komplizierte Tastenkürzel aus. Sie aktivieren das Tool einfach, indem Sie die [Alt]-Taste drücken.
Bei der Installation erhalten Sie den Hinweis, dass die Tastenkombination [Alt Umschalt] von Windows auch zum Umschalten des Tastaturlayouts verwendet wird. Wer das Eingabegebietsschema seiner Tastatur häufig ändert, kann mit einem Klick auf „Einstellungen öffnen“ deshalb auch eine andere Tastenkombination für Altdrag einstellen.
Unter Windows 7 sollten Sie, ebenfalls während der Installation, einen angebotenen Registry-Tweak per Mausklick aktivieren. Nach Abschluss der Installation ist Altdrag einsatzbereit.
Sie können nun jedes Fenster auf dem Desktop an einer beliebigen sichtbaren Stelle mit gedrückter linker Maustaste anfassen und verschieben, wenn Sie die [Alt]-Taste drücken und gedrückt halten. Ohne Altdrag funktioniert das sonst nur über die Kopfleiste des zu verschiebenden Fensters.
Mit [Alt] und der rechten Maustaste ändern Sie die Größe eines Fensters – auch wenn es gar nicht im Vordergrund liegt. Wichtig ist nur, dass ein kleiner Teil des Fensters sichtbar ist.
Möchten Sie ein Fenster automatisch so an ein anderes Fenster andocken oder einrasten lassen, dass beide passgenau aneinander liegen, dann halten Sie zusätzlich zur [Alt]-Taste die [Strg]-Taste gedrückt. Ein Doppelklick auf das Altdrag-Icon im Infobereich der Taskleiste öffnet die Einstellungen des Tools.
Achtung: Ein einzelner Klick auf das Icon deaktiviert das Tool, ein weiterer aktiviert es wieder. Im Reiter „Allgemein“ lässt sich das beschriebene Einrasten eines Fensters automatisch aktivieren. Das zusätzliche Drücken der [Strg]-Taste ist dann nicht mehr nötig. Außerdem stellen Sie hier ein, ob Altdrag automatisch mit Windows starten soll. Im Reiter „Maus und Tastatur“ ändern Sie bei Bedarf die Mausbefehle und Tastenkürzel. Im Reiter „Erweitert“ lässt sich das Einrasten von Fenstern ohne das Drücken der [Alt]-Taste aktivieren.