Netzwerk-Troubleshooting
Netzwerktreiber aktualisieren
von Oliver Ehm - 25.02.2013
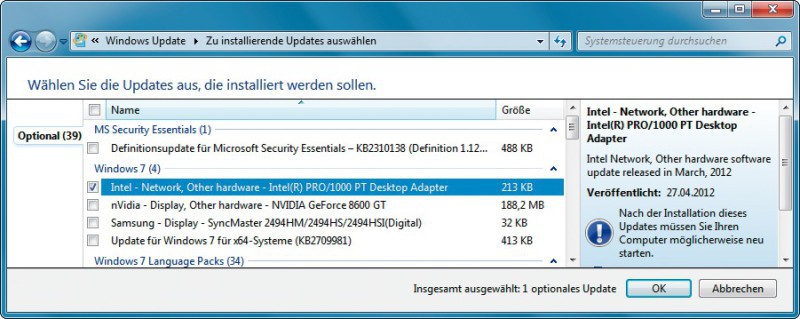
Systemwiederherstellung: Setzen Sie Windows auf den Zeitpunkt zurück, an dem der Treiber noch funktioniert hat, und führen Sie ein Treiberupdate durch.
Lösung: Dieses Problem tritt vornehmlich bei veralteten Netzwerktreibern auf. Aktualisieren Sie daher den Treiber über Windows Update.
Da der Treiber vor den System-Update noch funktioniert hat, sollten Sie zunächst eine Systemwiederherstellung durchführen. Dadurch werden Systemänderungen rückgängig gemacht, und Sie erhalten wieder Zugriff auf Windows Update.
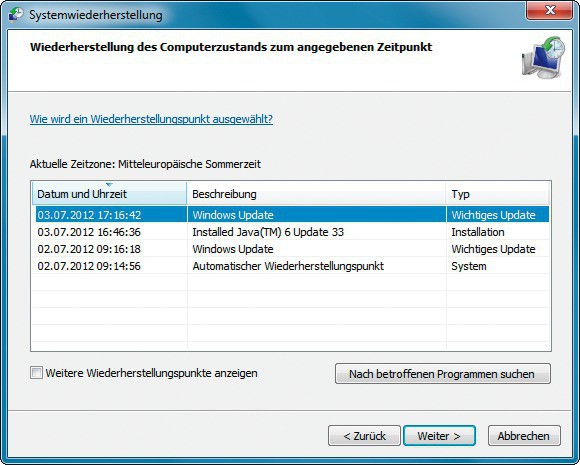
Treiber aktualisieren: Neben System-Patches bietet Windows Update auch Aktualisierungen für Ihre Hardware an.
Sehen Sie nun in Windows Update nach, ob ein aktueller Treiber für die Netzwerkkarte angeboten wird.
Öffnen Sie Windows Update mit [Windows R] und wuapp.exe. Neue Treiber finden Sie unter den optionalen Updates. Klicken Sie auf „XX optionale Updates sind verfügbar“. In der Rubrik „Windows 7“ finden Sie die verfügbaren Treiber für Ihre Hardware.
Setzen Sie ein Häkchen beim Netzwerktreiber und bestätigen Sie mit „OK“. Zurück im Hauptbildschirm installieren Sie das Treiber-Update mit einem Klick auf „Updates installieren“.