Netzwerk-Troubleshooting
WLAN-Kanäle optimieren
von Oliver Ehm - 25.02.2013
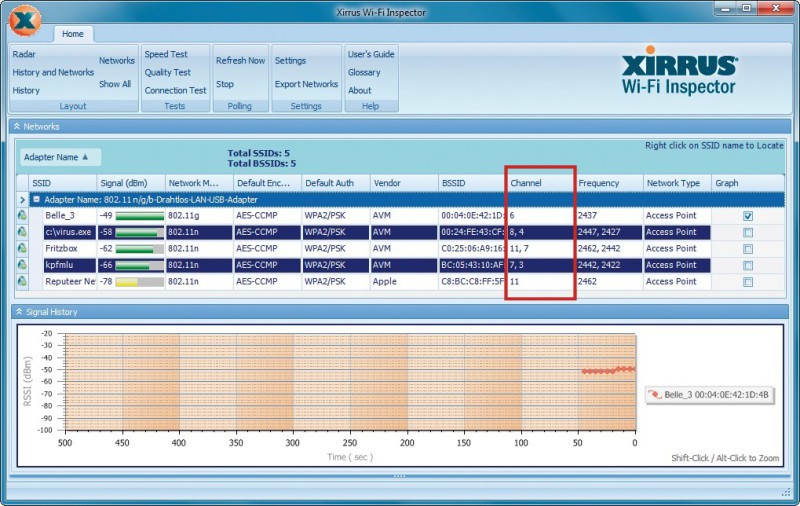
Freien Funkkanal wählen: In der Übersicht zeigt Ihnen der Wifi Inspector die gefundenen WLAN-Router an und den Kanal, auf dem sie senden.
Lösung: Die Qualität des WLAN-Empfangs kann beeinträchtigt werden, wenn andere Router in der Umgebung auf dem gleichen Kanal senden. Grund: In Europa sind 13 Funkkanäle für WLAN vorgesehen, die sich teilweise überschneiden. Daher kann es vorkommen, dass die Datenübertragungsrate der WLAN-Verbindung sinkt, wenn andere Router denselben oder einen direkt benachbarten Funkkanal nutzen.
Analysieren Sie mit dem kostenlosen Programm Wifi Inspector die fremden WLAN-Netze und stellen Sie dann in Ihrem Router einen nicht benutzten Kanal ein.
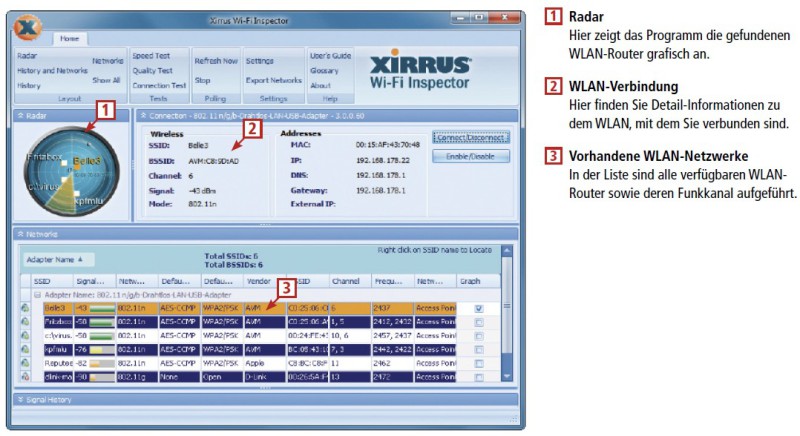
So geht’s: Der Wifi Inspector scannt die Umgebung und zeigt Ihnen Details zu Ihrem Router und den Routern in der Nachbarschaft an.
Vergleichen Sie die Angabe mit der Ihres Routers. Wenn es Übereinstimmungen gibt, sollten Sie den Kanal wechseln. Melden Sie sich bei Ihrem Router an. In der Fritzbox klicken Sie auf „Einstellungen, WLAN, Funkeinstellungen“ beziehungsweise „WLAN, Funkkanal“ und dann „WLAN-Funkkanaleinstellungen anpassen“. Wählen Sie aus der Kanalliste denjenigen aus, der nicht verwendet wird. Speichern Sie die Einstellungen ab.