PC per Webbrowser fernsteuern
Remote Desktop einrichten
von Stefan Kuhn - 03.04.2013
Im zweiten Schritt richten Sie auf beiden Rechnern die Browser-App Chrome Remote Desktop ein und erteilen ihr die benötigten Zugriffsrechte.
Browser-App installieren
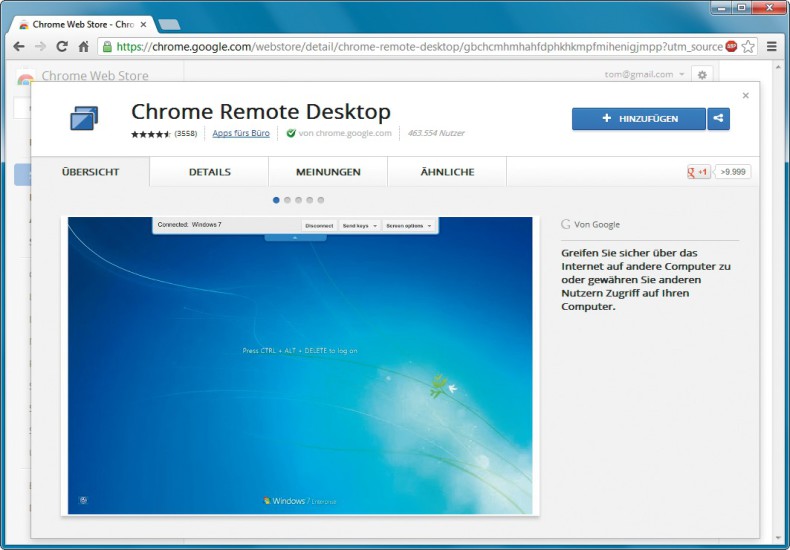
Browser-App installieren: Die Fernwartungssoftware Chrome Remote Desktop installieren Sie über den Chrome Web Store.
Auf der Homepage der App klicken Sie rechts oben auf „Hinzufügen“. Nachdem Sie die App-Installation im Folgedialog nochmals mit „Hinzufügen“ bestätigt haben, startet der Download der Installationsdateien. Sobald der Download und die Installation abgeschlossen sind, gelangen Sie zur App-Ansicht der Chrome-Startseite, die nun auch eine Schaltfläche für den Chrome Remote Desktop enthält.
Browser-App einrichten
Zur Ersteinrichtung der Browser-App klicken Sie in der App-Ansicht der Chrome-Startseite auf das Symbol „Chrome Remote Desktop“. Der Browser weist Sie darauf hin, dass Chrome Remote Desktop erweiterte Zugriffsberechtigungen für Ihren Computer benötigt. Bestätigen Sie diesen Dialog mit „Weiter“.
Der Folgedialog listet detailliert auf, welche Zugriffsberechtigungen die Browser-App erfordert. Dazu zählen unter anderem der Abruf Ihrer E-Mail-Adresse, die Anzeige Ihres Computers in Chrome Remote Desktop sowie das Einblenden von Chat-Nachrichten über Google Talk. Mit einem Klick auf „Zugriff erlauben“ schließen Sie die Installation und die Konfiguration der Browser-App ab.