E-Mail-Konten einrichten – so gehts
Thunderbird
von Gaby Salvisberg - 02.08.2022
Der kostenlose Open-Source-Mailclient von thunderbird.net ist bei der Inbetriebnahme etwas weniger zugänglich als die anderen zwei. Ist er mal eingerichtet, profitiert man aber von einem sehr flexibel anpassbaren Mailprogramm mit lernfähigem Spam-Filter. Nach dem Download und der Installation folgt der erste Start. Sie könnten zwar gleich Ihr erstes Mailkonto hinzufügen.
Da er aber zunächst auf Englisch erscheint, klicken Sie den Einrichtungs-Tab Account Setup weg. Im Hauptreiter gehts oben rechts übers Hamburger-Menü zu Preferences. Scrollen Sie zu Language, klicken Sie auf English und auf Search more languages. Unter Languages to add wählen Sie German, klicken auf Add und auf OK, Bild 11.
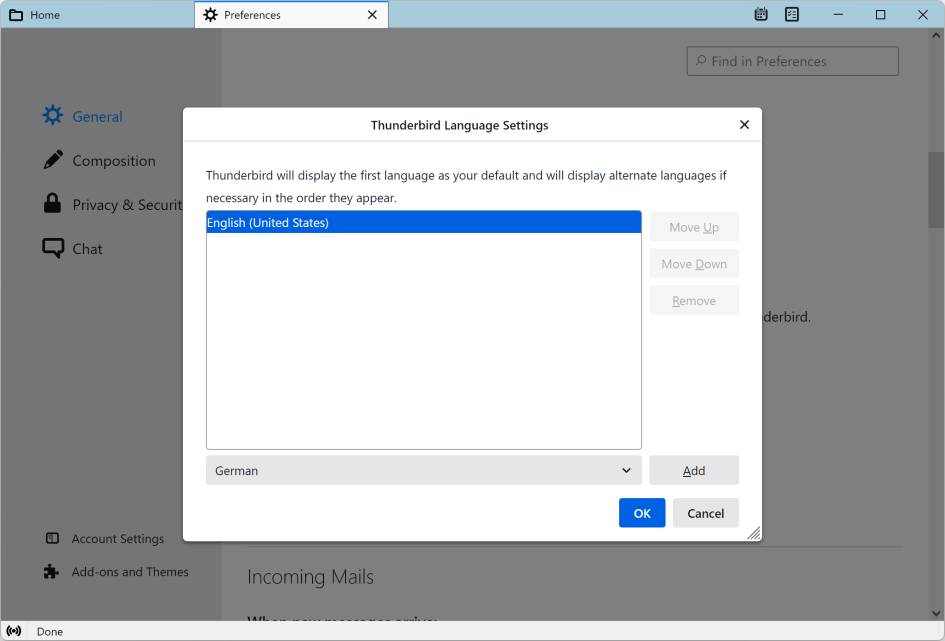
Bild 11: Die Sprache ist schnell hinzugefügt
(Quelle: PCtipp.ch)
Jetzt greifen Sie zu Anwenden und Neu starten. Danach verschwindet der englische Thunderbird und erscheint sogleich wieder in Deutsch.
IMAP-Account
Möchten Sie Bestehende E-Mail-Adresse einrichten verwenden, tippen Sie Ihren Namen, Ihre Mailadresse und das Passwort in die drei Felder. Klicken Sie danach auf die Schaltfläche Weiter. Auch Thunderbird holt sich die passenden Einstellungen automatisch beim Provider, sofern möglich. Klicken Sie zum Schluss auf Fertig, Bild 12.
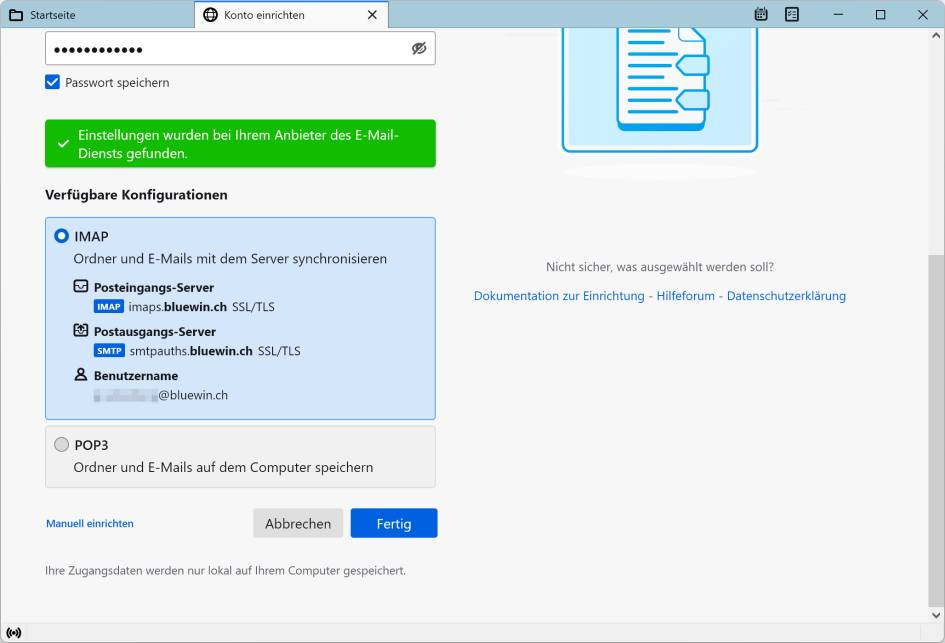
Bild 12: Thunderbird hat die Servereinstellungen gefunden
(Quelle: PCtipp.ch)
IMAP-Ordner
Das Abonnieren bzw. Ein- oder Ausblenden von IMAP-Ordnern geht fast wie in Outlook. Klicken Sie mit der rechten Maustaste auf Ihre Kontobezeichnung in der linken Spalte und wählen Sie Abonnieren. Haken Sie die gewünschten Ordner an bzw. die unerwünschten ab und bestätigen Sie mit OK.
Microsoft-Account
Sollten Sie fürs Mailen ein Microsoft-Konto benutzen, erwägen Sie den Griff zu Outlook. In Thunderbird funktionieren Microsoft- oder Exchange-Konten nur, wenn in Ihrem Microsoft-Konto die IMAP-Nutzung zugelassen ist. Bei privaten Microsoft-Konten à la outlook.de ist dies meistens der Fall. Bei beruflichen Accounts hängt es von Ihrem Firmen-Admin ab.
Zum Einrichten eines zusätzlichen Kontos in Thunderbird gehts oben rechts via Hamburger-Menü zu Neu/Bestehendes E-Mail-Konto. Das funktioniert wie gehabt: Name, Mailadresse und Passwort angeben und vom Assistenten die Einstellungen finden lassen. Abonnieren Sie die gewünschten Ordner wie in einem sonstigen IMAP-Konto.
MS-Konto für Fortgeschrittene
Fürs Synchronisieren von Kalender, Aufgaben und Kontakten benötigen Sie in Thunderbird die Add-ons namens TbSync und Provider für Exchange ActiveSync. Nach der Suche und Installation der beiden Add-ons (via Hamburger-Menü/Add-ons und Themes/Erweiterungen) klicken Sie in Thunderbird aufs Wölkchen-Symbol, das TbSync in der Symbolleiste platziert hat. Wählen Sie unter Konto Aktionen den Punkt Exchange ActiveSync.
Greifen Sie zu Automatische Konfiguration. Geben Sie Ihre Anmeldedaten fürs Microsoft-Konto an und klicken Sie auf Konto hinzufügen. Setzen Sie unter Allgemein ein Häkchen bei Konto aktivieren und synchronisieren, haken Sie darunter die zu synchronisierenden Elemente an (zum Beispiel Kalender, Kontakte). Bei Periodische Synchronisation verwenden Sie etwas wie 10 Minuten. Anschliessend klicken Sie auf Jetzt synchronisieren.
Damit Sie auch Termineinladungen annehmen oder versenden können, weisen Sie dem Kalender noch das Mailkonto zu. Hierfür klicken Sie in der Kalenderansicht mit rechts auf den links aufgelisteten Kalender. Via Ein-/Ausblenden (Auge-Symbol) können Sie sicherstellen, dass Sie den richtigen erwischen. Öffnen Sie die Eigenschaften und wählen Sie im Ausklappmenü E-Mail das zugehörige Mailkonto aus. Klicken Sie auf OK.
Google-Account
Das erfolgt selbsterklärend via Hamburger-Menü/Neu/Bestehendes E-Mail-Konto, gefolgt von der Angabe der üblichen Gmail-Zugangsdaten. Ist es eingerichtet, lassen sich – wie bei IMAP-Konten – Ordner abonnieren. Möchten Sie auch den Google-Kalender in Thunderbird einrichten? Dazu braucht es ein Addon, dessen Nutzung wir unter dem Link pctipp.ch/1209316 beschrieben haben. Wie Sie auch die Kontakte aus einem Google-Konto in Thunderbird entweder einmal importieren oder über ein Add-on synchronisieren, lesen Sie auf pctipp.ch/1220992.
Kontoeinstellungen ändern
Mit einem Rechtsklick auf den Kontonamen in der linken Spalte öffnen Sie die Einstellungen. Hier ändern Sie etwa die Kontobezeichnung, beispielsweise von der angezeigten Mailadresse in eine Bezeichnung wie Bluewin Testkonto. Darunter wäre auch die Signatur zu finden, sofern Sie eine verwenden.
Servereinstellungen ändern
Direkt unter den Konten-Einstellungen treffen Sie auf die Servereinstellungen, die Sie für jedes Konto separat anpassen können. Hier ändern Sie auf Wunsch auch, wie oft die Nachrichten abgerufen werden sollen, ob Sie eine Benachrichtigung wünschen und in welchem Papierkorb eine gelöschte Nachricht landen soll. Sollten Sie nicht die Posteingangs-, sondern Ausgangsserver suchen: Die finden Sie unten in der linken Spalte.
Standardkonto
Öffnen Sie via Menü die Konten-Einstellungen. Das aktuell als Standard gesetzte Konto erkennen Sie in der Liste an einer dünnen Unterstreichung. Klicken Sie auf ein anderes Konto, das Sie zum Standardkonto machen wollen. Klappen Sie unterhalb der Kontenliste die Konten-Aktionen auf und wählen Sie Als Standard festlegen, Bild 13.
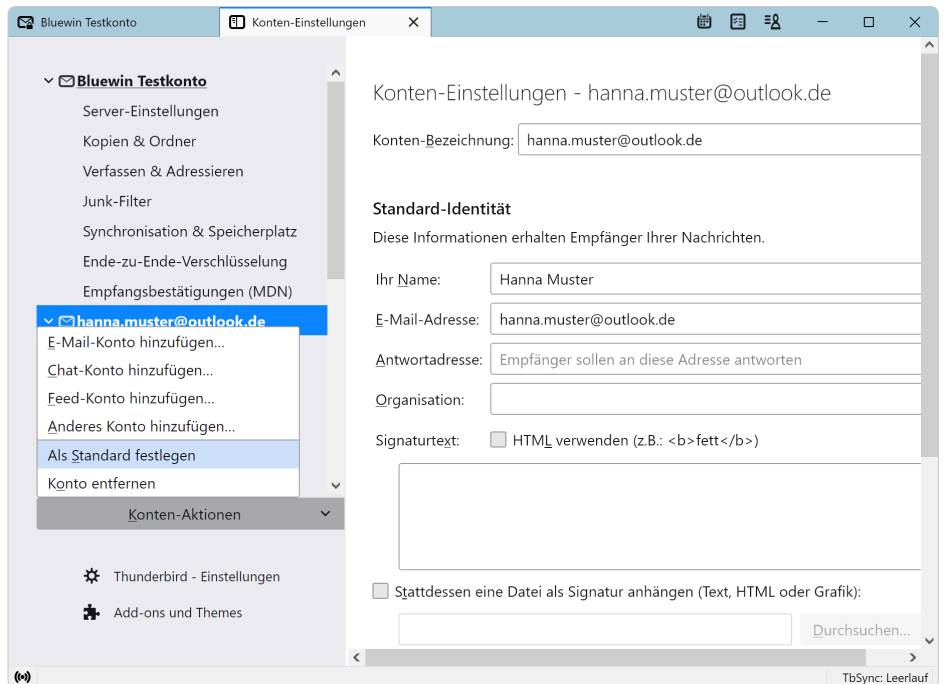
Bild 13: In diesem Fenster erklären Sie eines der anderen Konten zum Standardkonto
(Quelle: PCtipp.ch)
Rechtschreibprüfung
Öffnen Sie Hamburger-Menü/Einstellungen/Verfassen. Klicken Sie hinter Sprache auf Weitere Wörterbücher herunterladen. Für die Deutschschweizer Rechtschreibprüfung verwenden Sie einen der Einträge bei German (Switzerland). Klicken Sie auf Zu Thunderbird hinzufügen. Starten Sie Thunderbird neu, öffnen Sie Menü/Einstellungen/Verfassen und schalten jetzt auf Deutsch (Schweiz) um.
Kontoreihenfolge
Öffnen Sie übers Hamburger-Symbol oben rechts die Konten-Einstellungen. Ziehen Sie in der linken Spalte den Namen des zu verschiebenden Kontos einfach mit gedrückter Maustaste an die gewünschte Stelle.
Spam -Filter
Er lässt sich für jedes Konto separat anpassen. Öffnen Sie die Konten-Einstellungen und klicken Sie beim ersten Konto auf Junk-Filter. Stellen Sie sicher, dass er aktiviert ist. Soll er Mails von Personen aus einem Ihrer Adressbücher nie als Spam behandeln, aktivieren Sie das gewünschte Adressbuch. Scrollen Sie herunter. Bei Speicherplatz aktivieren Sie Neue Junk-Nachrichten verschieben in und wählen den Junk-Ordner des Kontos aus, Bild 14.
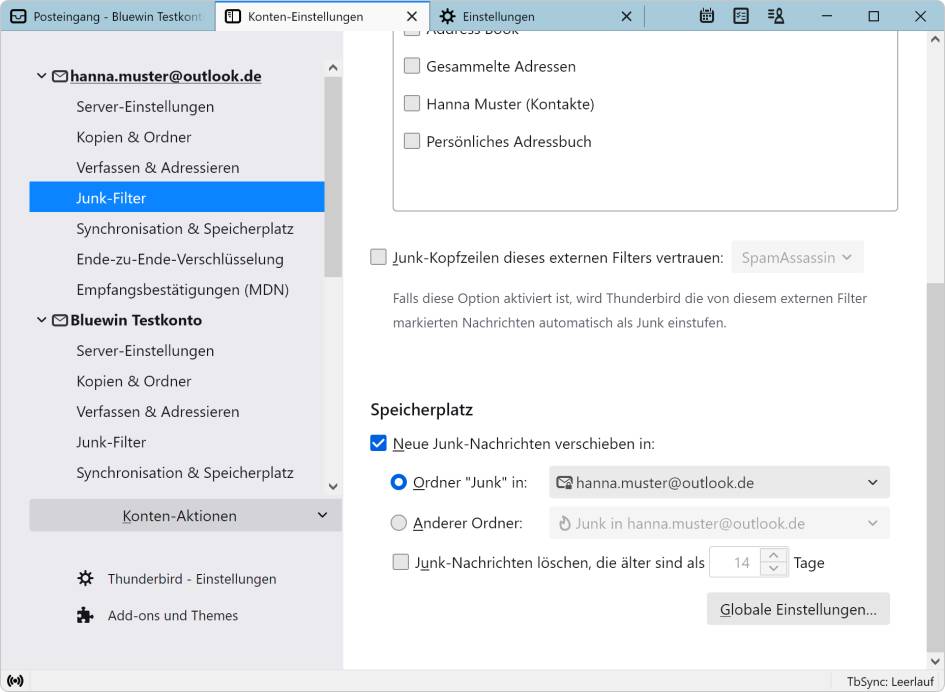
Bild 14: Legen Sie fest, dass Thunderbird Spammails in den Junk-Ordner verschieben soll
(Quelle: PCtipp.ch )
Klicken Sie darunter auf Globale Einstellungen. Aktivieren Sie Wenn Nachrichten manuell als Junk markiert werden sowie Verschiebe diese in den für Junk bestimmten Ordner des Kontos; alternativ können Sie hier zu Lösche diese Nachrichten greifen. Wenn Sie eine Spammail erhalten, die Thunderbird nicht als solche erkennt, klicken Sie die Mail an und benutzen das Junk-Symbol (in Form einer Flamme). Sollte Thunderbird eine Mail fälschlich als Spam markieren (Flammen-Symbol ist aktiv), deaktivieren Sie das Flammen-Symbol. Damit lernt Thunderbird allmählich dazu.