Windows Hyper-V: ein zusätzliches Laufwerk hinzufügen
Innerhalb der virtuellen Hyper-V-Maschine
von Gaby Salvisberg - 04.09.2023
Starten Sie die virtuelle Maschine, zu der Sie die neue virtuelle Festplatte hinzugefügt haben. Öffnen Sie darin die mittels Start und Eingabe von diskmgmt.msc die Datenträgerverwaltung. Die dürfte Ihnen bereits den Neuankömmling melden. Übernehmen Sie den GPT-Partitionsstil mit OK.
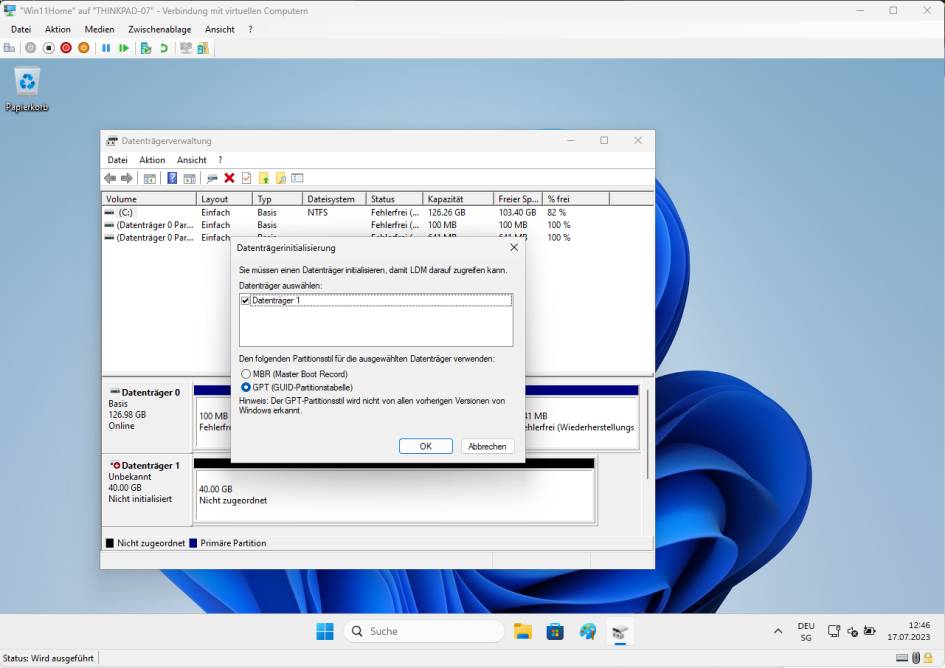
Im Fenster mit der virtuellen Maschine läuft ein Windows 11 mit der geöffneten Datenträgerverwaltung
(Quelle: PCtipp.ch )
Alles wie auf dem richtigen PC: Über einen Rechtsklick auf den als Nicht zugeordnet bezeichneten Datenträger wählen Sie Neues einfaches Volume.
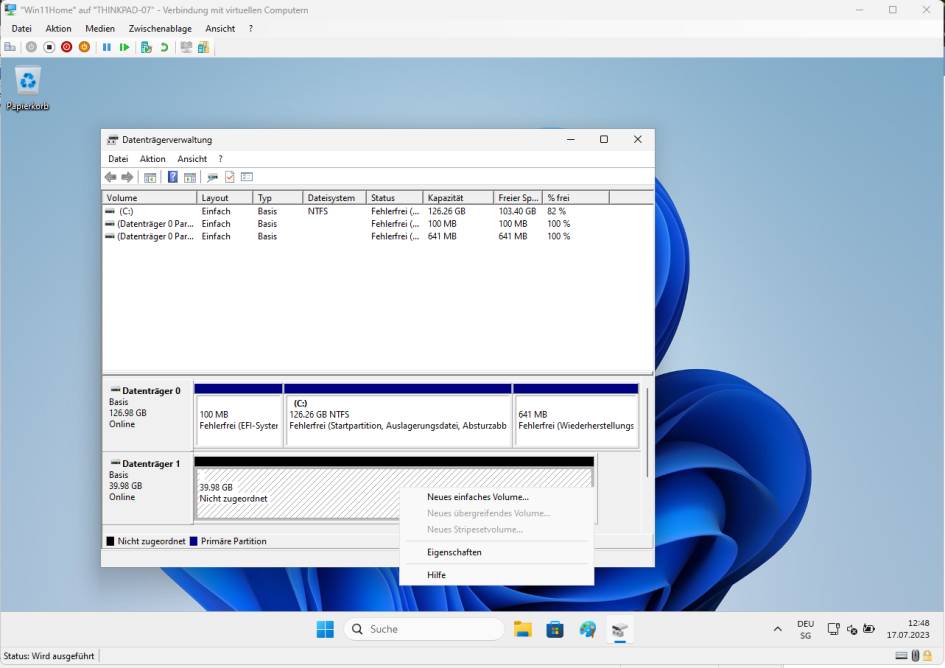
Erstellen Sie ein «Neues einfaches Volume»
(Quelle: PCtipp.ch )
Falls Sie die gesamte virtuelle Festplatte als eine einzige Partition behandeln wollen (was der Normalfall sein dürfte), übernehmen Sie die vorgeschlagene maximal mögliche Grösse, die mit «Maximaler Speicherplatz in MB» übereinstimmen sollte. Weisen Sie dem virtuellen Laufwerk einen Buchstaben zu, zum Beispiel D.
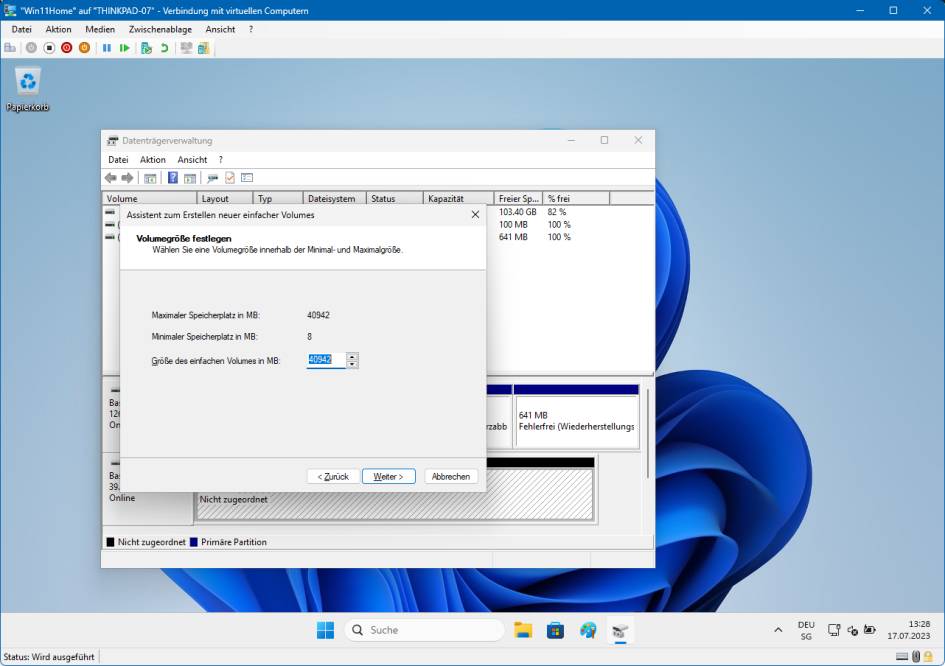
Übernehmen Sie die maximal mögliche Grösse.
(Quelle: PCtipp.ch )
Im zweitletzten Schritt greifen Sie beim Dateisystem zu NTFS, übernehmen Sie bei «Grösse der Zuordnungseinheit» die Voreinstellung Standard, lassen Sie Schnellformatierung durchführen aktiv und tippen Sie allenfalls bei «Volumebezeichnung» eine kurze Bezeichnung ein, beispielsweise Daten. Noch auf Weiter und Fertigstellen klicken, wird die virtuelle Disk erstellt.
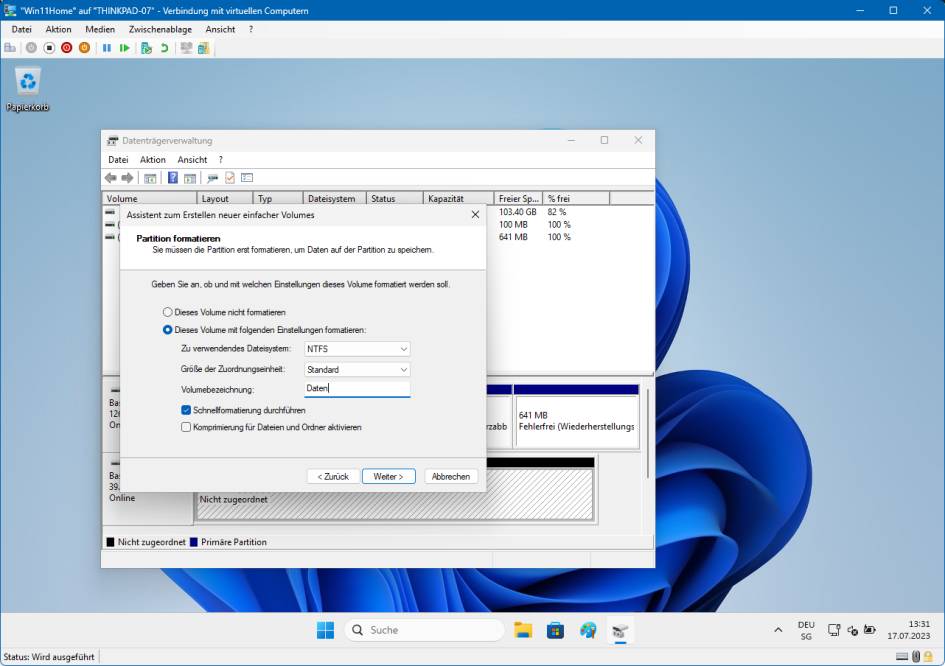
Fast fertig. Hier wird der virtuellen Disk in der virtuellen Maschine ein Dateisystem und eine kurze Bezeichnung zugewiesen.
(Quelle: PCtipp.ch )
Im Datei-Explorer innerhalb der VM erscheint sie als separate Festplatte, die beim Auswählen von Dieser PC erscheint. Auf Ihrem richtigen PC ist es eine .vhdx-Datei.