Gewusst wie
Outlook: So erstellen Sie lokale Ordner
von
Gaby
Salvisberg - 03.02.2022
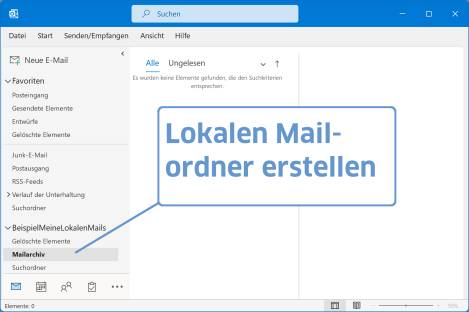
Foto: PCtipp.ch
Wenn Sie in Outlook in einem IMAP- oder Outlook.com-Konto einen neuen Ordner erstellen, entsteht dieser Ordner immer im Online-Postfach. Soll es stattdessen wirklich ein lokaler Ordner sein, helfen Ihnen unsere Tipps.
Vielleicht steht ein Providerwechsel an. Oder in Ihrem Online-Konto wird der Platz etwas zu eng, weshalb Sie einige der Mails in einen lokalen Ordner verschieben wollen. Aber wie erstellen Sie einen wirklich lokalen Outlook-Ordner?
Das Problem: Wenn Sie in einem Outlook.com/.de-Konto oder in einem via IMAP verwalteten Konto einfach via Rechtsklick einen Neuen Ordner erstellen, dann entsteht dieser Ordner online in Ihrem Konto. Mails, die Sie zum Beispiel vom Posteingang dorthin verschieben, würden damit auf dem Server liegen bleiben. Das heisst: Die Mails werden auf dem Server weiterhin genau gleich viel Platz belegen.
Wollen Sie die Mails in einen richtig lokalen Outlook-Ordner verschieben oder kopieren, müssen Sie hierfür eine separate Outlook-Datendatei erstellen. Wie so oft, führen mehrere Wege nach Rom. Welche Variante Sie vorziehen, bleibt Ihnen überlassen. Die erste dürfte etwas einfacher sein. Wir zeigen es anhand von Outlook 365; es funktioniert unter älteren Versionen aber sehr ähnlich.
Variante 1: Neues Element erstellen
Klicken Sie einen Ihrer Mailordner an. Im Reiter Start gehts via Neue Elemente/Weitere Elemente zu Outlook-Datendatei.
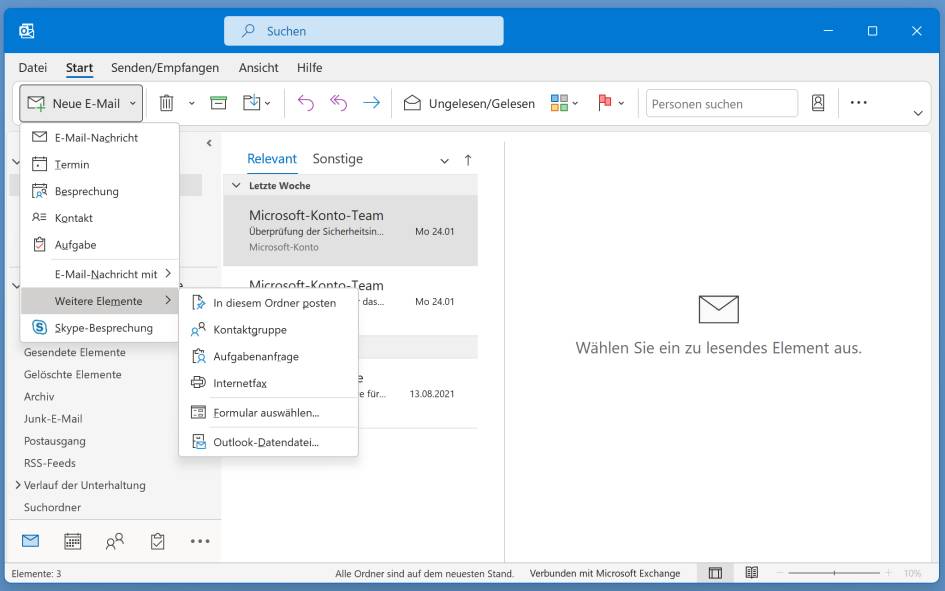
Hier finden Sie den Befehl zum Erstellen einer neuen Datendatei
(Quelle: PCtipp.ch )
Outlook schlägt Ihnen einen Speicherort vor, zum Beispiel den Unterordner Outlook-Dateien innerhalb Ihres Dokumente-Ordners. Wenn Sie wollen, können Sie auch einen anderen Ordner wählen. Geben Sie der Datei einen Namen, sodass Sie noch wissen, dass dies Ihre lokalen Mails sind. Wir nennen die Datei etwas phantasielos BeispielMeineLokalenMails.pst. Klicken Sie auf OK.
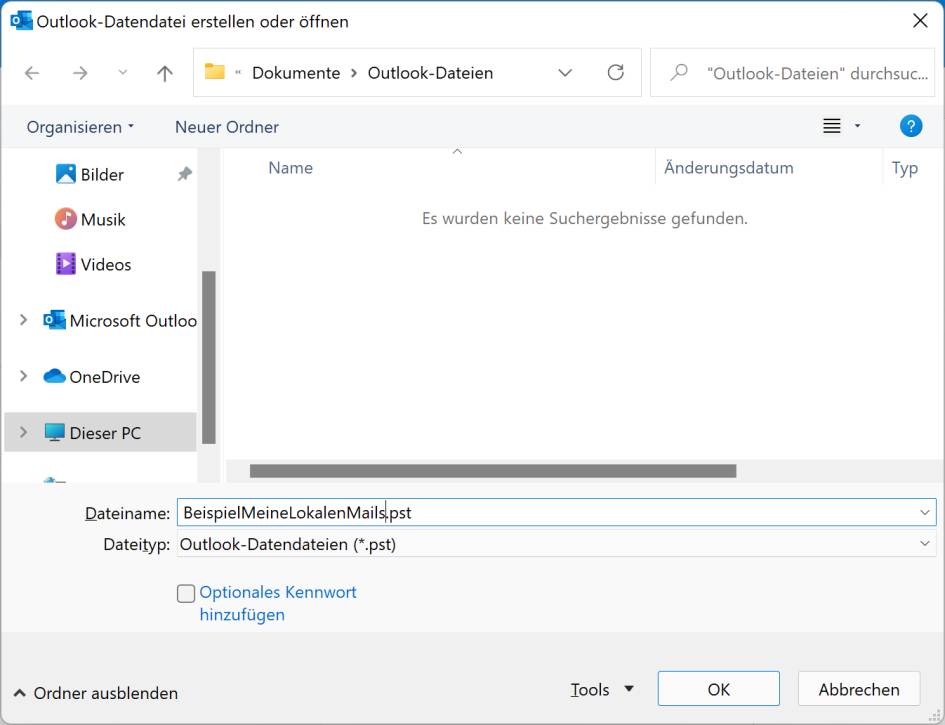
Geben Sie der Datei einen aussagekräftigen Namen
(Quelle: PCtipp.ch )
Variante 2: Via Kontoeinstellungen
Die vorhin beschriebene Variante 1 ist eher neueren Datums. In älteren Outlook-Versionen klappt es mit der zweiten Variante, die auch in Outlook 365 als alternative Lösungsmöglichkeit weiterhin zur Verfügung steht. Das Ergebnis ist aber genau das gleiche.
Gehen Sie zu Datei/Kontoeinstellungen/Kontoeinstellungen. Wechseln Sie zum Reiter Datendateien. Allenfalls bestehende und in Outlook geöffnete Datendateien sind hier aufgelistet. Um eine zu erstellen, klicken Sie auf Hinzufügen. Auch hier wählen Sie gegebenenfalls einen Ordner und verpassen der Datei einen aussagekräftigen Namen. Der Rest ist genau gleich wie in Variante 1.
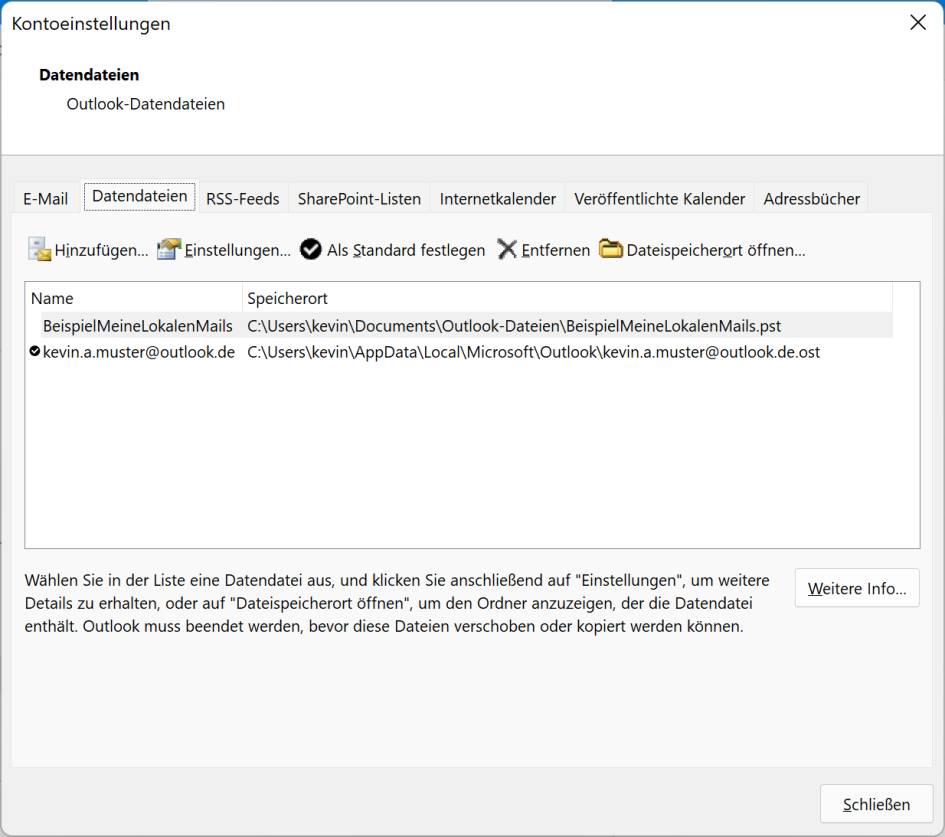
Eine Outlook-Datendatei lässt sich auch über die Kontoeinstellungen erzeugen
(Quelle: PCtipp.ch )
Vergrössern Sie allenfalls die Höhe Ihres Outlook-Fensters oder scrollen Sie in der linken Spalte etwas nach unten. Hier sehen Sie bereits Ihre Datendatei mit dem Namen, den Sie ihr verpasst haben.
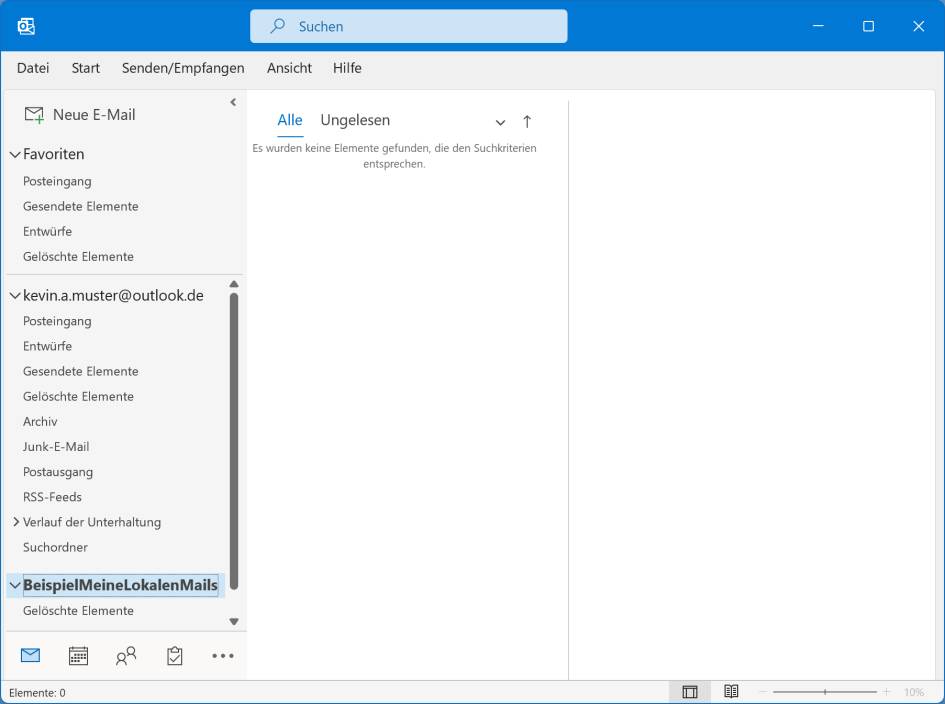
Da ist sie schon, die Datendatei
(Quelle: PCtipp.ch )
Ordner erstellen
Klicken Sie mit rechter Maustaste auf diese Datendatei und wählen Sie Neuer Ordner. Nennen Sie ihn zum Beispiel Mailarchiv. Alle Mails, die Sie fortan in diesen Ordner kopieren, sind lokal gespeichert.
Falls Sie den Provider wechseln, können Sie diese Datendatei weiterhin in Outlook vorhalten und haben Zugriff auf diese Mails, auch wenn diese ursprünglich mit einem anderen Mailkonto empfangen wurden.
Aufgepasst: Backup! Wenn Sie Mails nicht in diesen Ordner kopieren, sondern hier hinein verschieben, verschwinden diese vom Server und sind nur noch lokal in dieser Datendatei verfügbar. Sichern Sie diese PST-Datei darum regelmässig auf einen Backup-Datenträger. Hierbei zu beachten: Die meisten Backup-Programme sind nicht in der Lage, zuverlässig eine Kopie der Outlook-PST-Datei zu sichern, solange Outlook diese in Benutzung hat. Falls Sie also einen regelmässigen Backup-Job planen, fügen Sie in Ihrem Kalender am besten eine tägliche Erinnerung 5 Minuten vor Backup-Beginn hinzu, wie zum Beispiel «Outlook jetzt schliessen, gleich gibts ein Backup». Schliessen Sie dann jeweils Outlook, während das Backup läuft und starten Sie es später wieder. (PCtipp-Forum)