Aufgemöbelt
Firefox: Bestimmte individuelle Suche hinzufügen
von
Gaby
Salvisberg - 25.08.2022
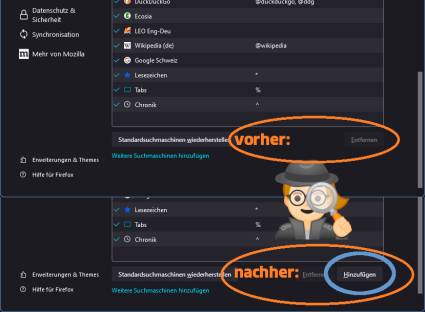
Foto: PCtipp.ch
Mit einem Kniff fügen Sie in Firefox eine beliebige Suche hinzu. Sie müssen nur die Funktion hervorzaubern.
Letztes Jahr habe ich im Artikel «Fast jede Webseiten-Suche in Chrome, Edge und Firefox» gezeigt, wie Sie in diesen drei Browsern individuelle Suchwerkzeuge einfügen. Das funktioniert immer noch.
Auch die Möglichkeit eines individuellen Lesezeichens und eines Schlüsselwortes im Firefox klappt noch, wie in diesem Artikel beschrieben.
Aber für Firefox gibts einen weiteren versteckten Weg, der auch das Hinzufügen per Chrome-Methode erlaubt. Der Vorteil davon: Falls Sie mit einem separaten Suchfeld arbeiten, erscheint die so hinzugefügte Suche auch, wenn Sie das Suchfeld aufklappen.
Vorher: Öffnen Sie im Firefox übers Hamburger-Menü oben rechts die Einstellungen und gehen Sie zu Suche. Fürs Hinzufügen einer zusätzlichen Suchmaschine gibts hier zunächst nur den Link «Weitere Suchmaschinen hinzufügen». Der führt Sie aber in den Add-on-Download-Bereich, der die gewünschte Suchfunktion vermutlich auch nicht anbietet.
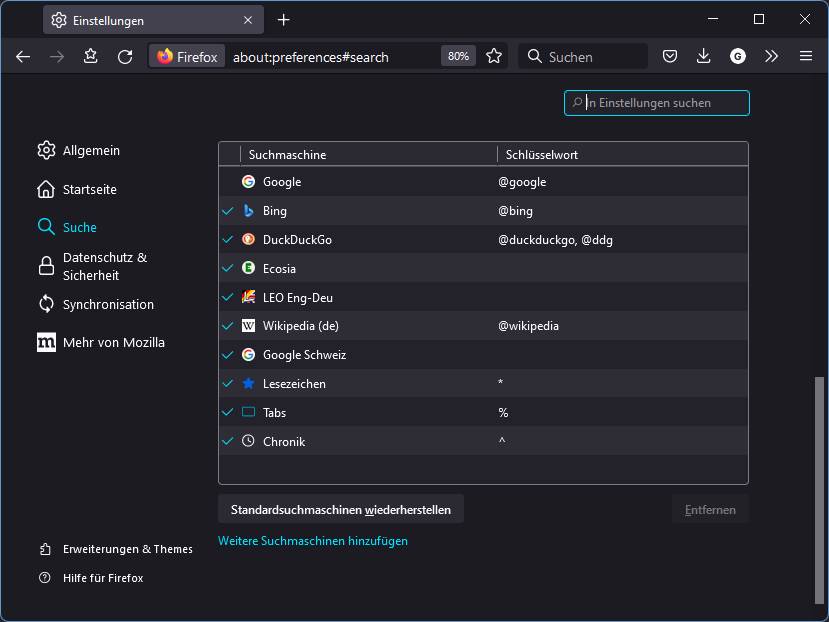
Zunächst gibts hier nur den Link zu den weiteren Such-Add-ons
(Quelle: PCtipp.ch )
Versteckte Option einblenden
Öffnen Sie ein neues Tab, tippen Sie darin about:config ein und drücken Sie Enter. Klicken Sie auf Risiko akzeptieren und fortfahren. Tippen Sie anschliessend diesen Schlüssel ein: browser.urlbar.update2.engineAliasRefresh
Falls der Schlüssel schon mit dem Wert true oder false auftaucht, stellen Sie sicher, dass er auf true geschaltet ist. Steht er auf false, schalten Sie ihn per Doppelklick um. Meistens fehlt der Eintrag jedoch. Klicken Sie darum aufs Pluszeichen für Hinzufügen. Ein auf diese Weise manuell hinzugefügter Eintrag ist normalerweise bereits auf true geschaltet. Das wars.
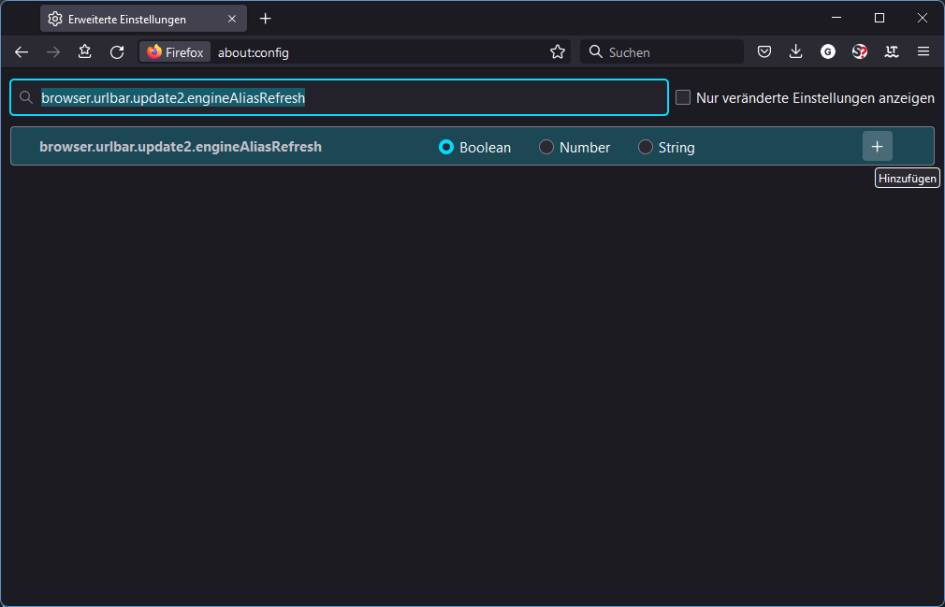
Fügen Sie den Eintrag browser.urlbar.update2.engineAliasRefresh hinzu und schalten Sie ihn auf «true»
(Quelle: PCtipp.ch )
Wechseln Sie zurück zu den eingangs geöffneten Sucheinstellungen und aktualisieren Sie die Anzeige allenfalls mittels F5. Jetzt ist eine Hinzufügen-Schaltfläche aufgetaucht!
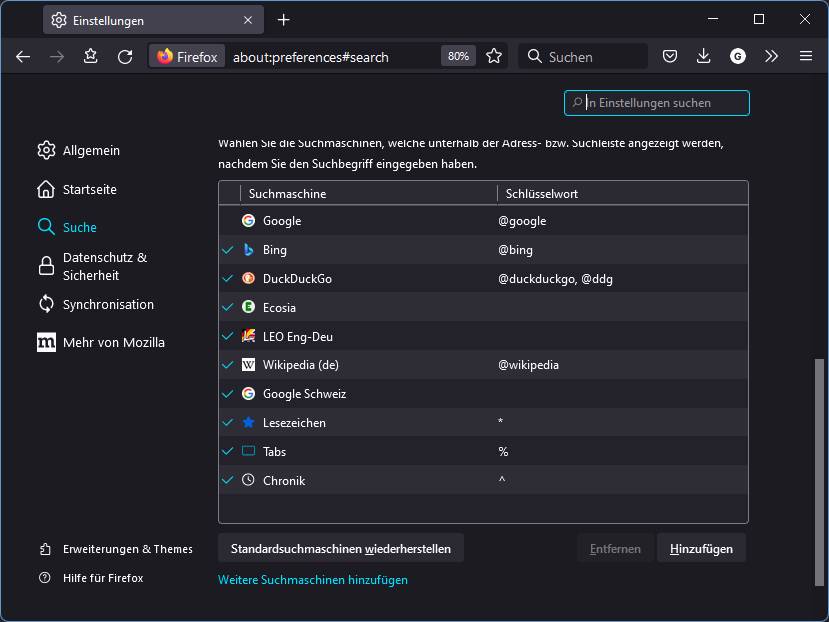
Jetzt ist hier eine zusätzliche Schaltfläche zu sehen
(Quelle: PCtipp.ch )
Benutzen Sie diese Schaltfläche, können Sie ab sofort auf dem genau gleichen Weg wie in Google Chrome eine Suchmaschine hinzufügen. Sie brauchen hierfür einfach die genaue Such-URL, in welcher der zu suchende Begriff durch den Platzhalter %s ersetzt wird.
Ein Beispiel: Haben Sie noch Links zu alten PCtipp-Forums-Beiträgen, die seit dem Redesign nicht mehr gehen, wie auch in diesem Artikel beschrieben? Die Thread-IDs und Post-IDs stimmen in diesen Links noch. So können Sie nun die Eigenschaften des Links anschauen und sich z. B. die Thread-ID herauskopieren.
Fügen Sie für die Thread-ID-Suche zum Beispiel diese Suche hinzu:
Name: PCtipp-Forum Thread-ID
URL: https://forum.pctipp.ch/index.php?threads/%s
Alias: pft
Damit können Sie in Zukunft beispielsweise mit pft 46785 direkt den Forums-Thread mit der ID 46785 ansteuern.
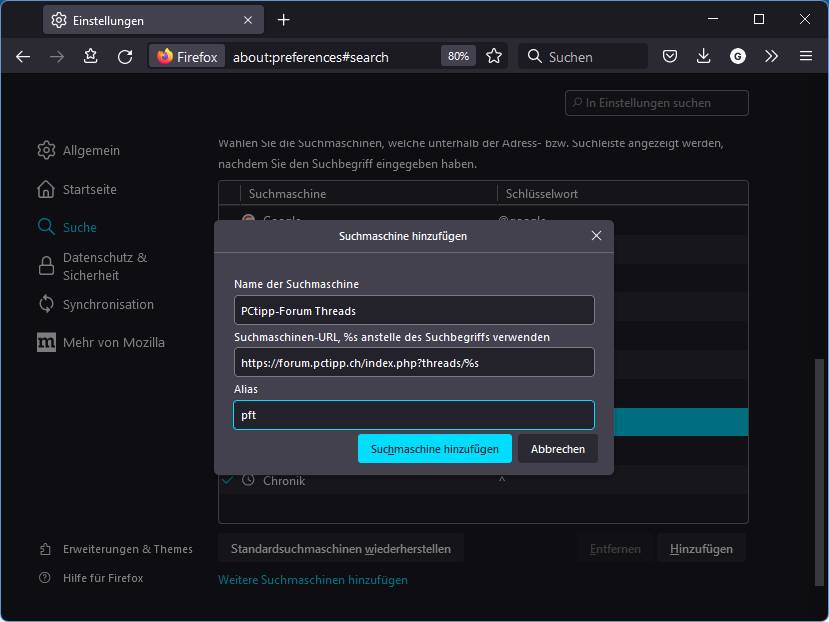
Jetzt lässt sich in Firefox dieselbe Methode wie in Chrome verwenden, um eine individuelle Suche einzubauen
(Quelle: PCtipp.ch )
Oder für die Suche nach Posting-IDs:
Name: PCtipp-Forum Post-ID
URL: https://forum.pctipp.ch/index.php?posts/%s
Alias: pfp
Ist Ihnen die Posting-ID bekannt, tuts ab dann z. B. eine Suche nach etwas wie pfp 254981.