Ganz ohne Google
Fast jede Webseiten-Suche in Chrome, Edge und Firefox
von
Gaby
Salvisberg - 24.08.2021
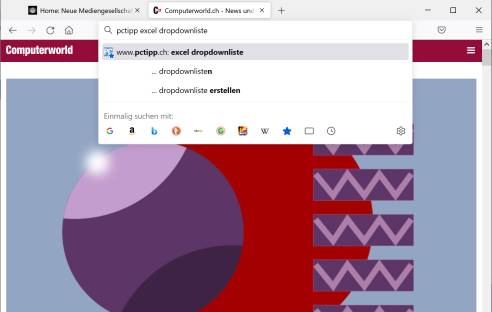
Foto: PCtipp.ch
Gibt es Websites, auf denen Sie häufig suchen? Sie bringen in Chrome, Edge und Firefox fast jede Suche direkt in die Adressleiste. Probieren Sie mal die Schlüsselwortsuche.
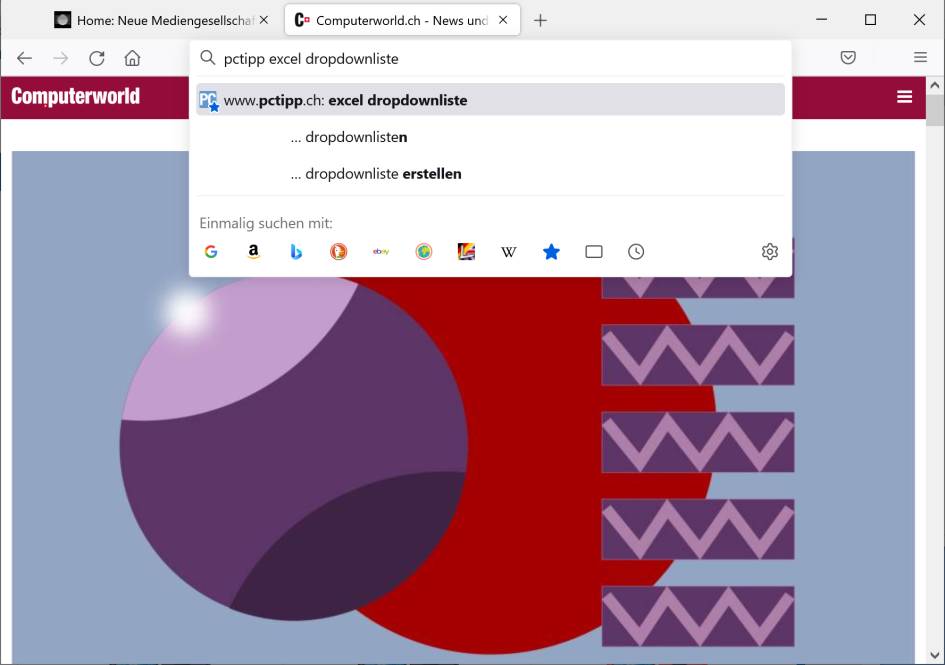
Egal, auf welcher Webseite Sie gerade sind: Wenn Sie z.B. für pctipp.ch, brack.ch, digitec.ch oder andere Sites eine Schlüsselsuche erstellt haben, können Sie deren Suchfunktion direkt aus der Adressleiste heraus benutzen.
(Quelle: PCtipp.ch )
Natürlich könnten Sie bei Verwendung von Google als Suchmaschine einfach jeder Suche ein «site:example.org» anhängen, wenn Sie häufig direkt auf «example.org» nach einem Stichwort suchen wollen. Aber das ist gar nicht nötig, denn Chrome und Firefox bringen beide ein Werkzeug mit, mit dem Sie direkt in der Adressleiste mit Hilfe eines Stichworts die gewünschte Webseiten-Suche ansteuern. Und das beste daran ist, dass es damit wirklich direkt auf jener Seite sucht und nicht auf dem Umweg via Google.
Der Weg zu diesem Ziel ist in Chrome und Firefox unterschiedlich. Und es funktioniert in Firefox besser als in Chrome. Denn Chrome braucht einen bestimmten Suchparameter, den Firefox nicht nötig hat.
So gehts in Chrome
Öffnen Sie die gewünschte Webseite, zum Beispiel brack.ch. Klicken Sie ins dortige Suchfeld und suchen Sie nach einem Begriff, den Sie gut wiedererkennen. Nehmen Sie zum Beispiel gerade die Zeichenfolge MeinSuchbegriff. Drücken Sie Enter.
Es ist nicht relevant, ob der Begriff gefunden wird. Uns interessiert aber jetzt, was in der Adresszeile steht. Klicken Sie in die Adresszeile. Markieren Sie den Link (z.B. mit Ctrl+A bzw. Strg+A) und kopieren Sie ihn mit Ctrl+C (Strg+C). Im Beispiel von Bracks Webseite lautet er so: https://www.brack.ch/search?query=MeinSuchbegriff&active_search=true.
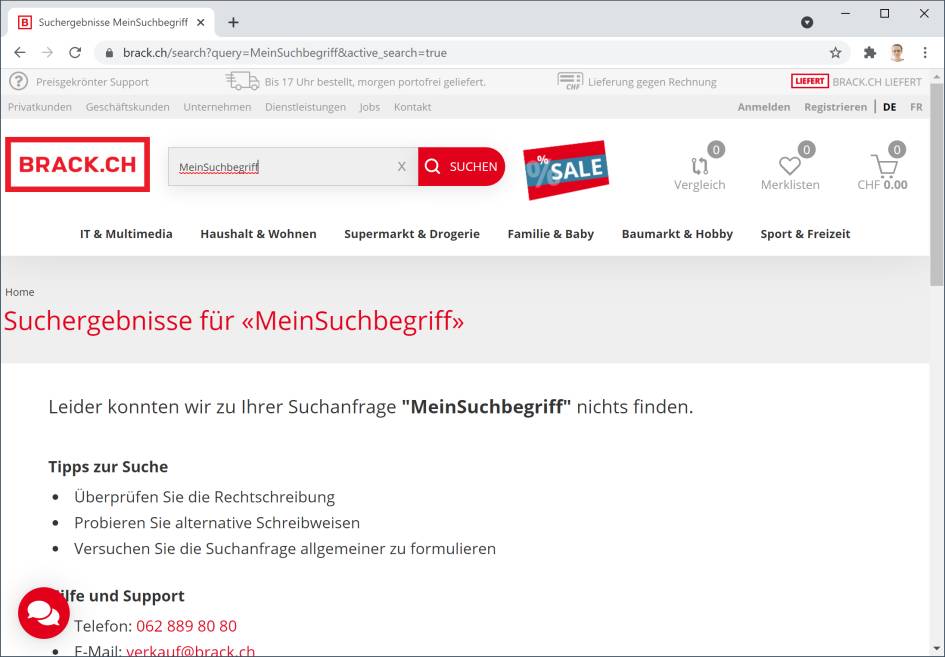
Suchen Sie auf der gewünschten Seite z.B. nach der Zeichenfolge «MeinSuchbegriff» und kopieren Sie anschliessend den Link aus der Adresszeile
(Quelle: PCtipp.ch )
Mit diesem Link im Zwischenspeicher öffnen Sie in Chrome via Drei-Punkte-Menü oben rechts die Einstellungen. In der linken Spalte klicken Sie auf Suchmaschine, anschliessend im rechten Teil auf Suchmaschinen verwalten. Scrollen Sie allenfalls etwas herunter. Es wäre nun möglich, dass unter Andere Suchmaschinen die vorhin benutzte Suche (und zahlreiche andere) bereits eingetragen ist. In diesem Fall klicken Sie an deren Zeilenende aufs Drei-Punkte-Symbol, wählen Sie Bearbeiten und passen Sie das Suchkürzel an. Im folgenden Screenshot könnten wir beispielsweise die Duden-Suche so anpassen, dass nicht mit duden.de MeinWort, sondern schlicht mit duden MeinWort gesucht werden kann.
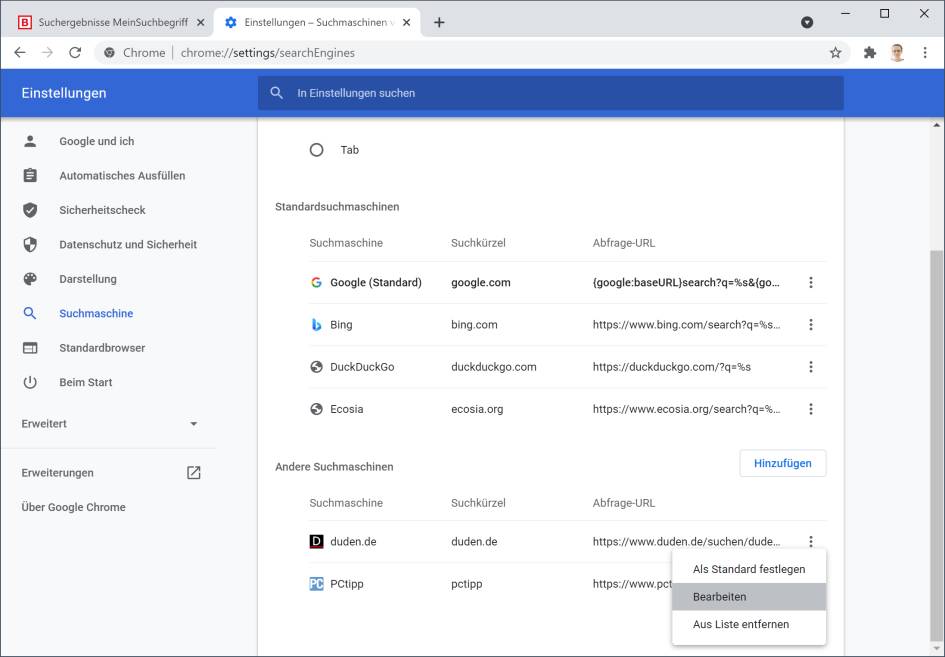
(Quelle: PCtipp.ch )
Fehlt die Suche noch, z.B. jene bei brack.ch, klicken Sie hinter Andere Suchmaschinen auf Hinzufügen. Im Feld «Suchmaschine» geben Sie eine aussagekräftige Bezeichnung ein; in unserem Beispiel ist dies Brack-Shop. Als Suchkürzel verwenden Sie eine gut merkbare Zeichenfolge, nach der Sie sonst nicht suchen, hier ist es brack. Unter «URL mit %s statt der Suchanfrage» fügen Sie mit Ctrl+V (Strg+V) die vorhin kopierte URL ein, im genannten Beispiel ist es https://www.brack.ch/search?query=MeinSuchbegriff&active_search=true.
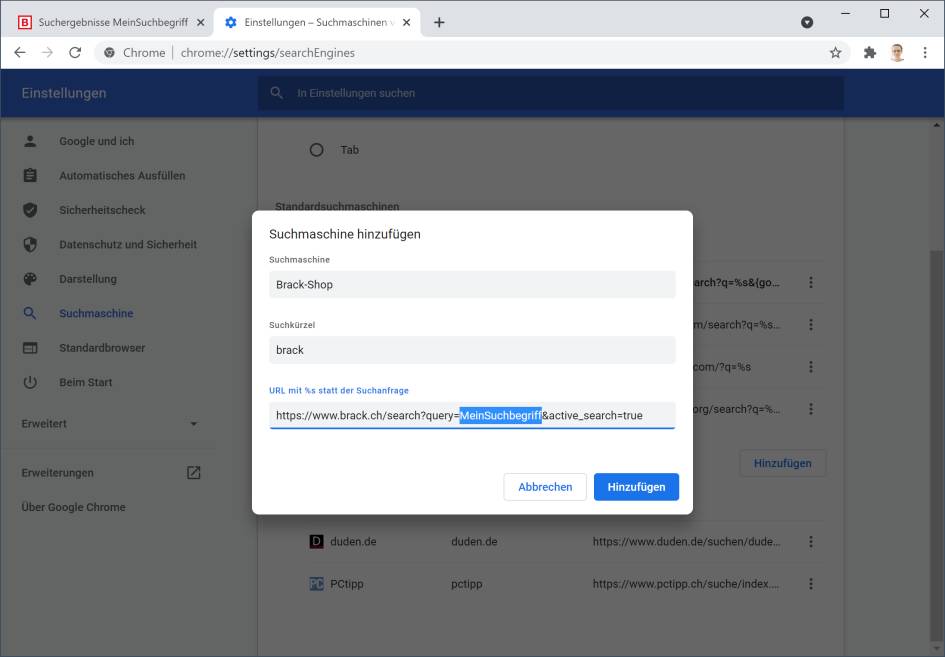
Fügen Sie die vorhin kopierte Such-URL in diesem Feld ein
(Quelle: PCtipp.ch )
Nun wichtig: Es funktioniert nur, wenn die jetzt eingefügte URL irgendwo Ihren Suchbegriff enthält. Exakt jene Zeichenfolge (in unserem Beispiel MeinSuchbegriff) ersetzen Sie jetzt durch die zwei Zeichen %s. Das ist schon alles. Klicken Sie auf Hinzufügen.
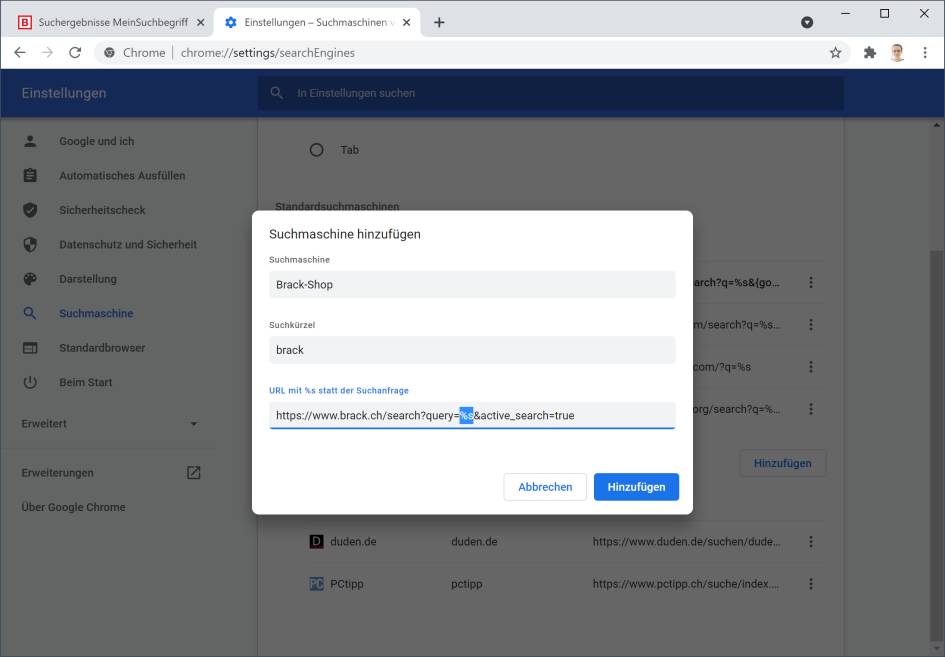
Den ursprünglichen Suchbegriff ersetzen Sie im Suchlink durch den Platzhalter %s
(Quelle: PCtipp.ch)
Ab sofort gehts so, egal, auf welcher Webseite Sie sich gerade befinden: Wollen Sie bei Brack beispielsweise nach Nokia 7.2 suchen, können Sie in die Adresszeile einfach brack nokia 7.2 eintippen. Chrome erkennt anhand Ihres Suchkürzels brack, dass der nachstehende Begriff auf der Brack-eigenen Suche durchgeführt werden soll.
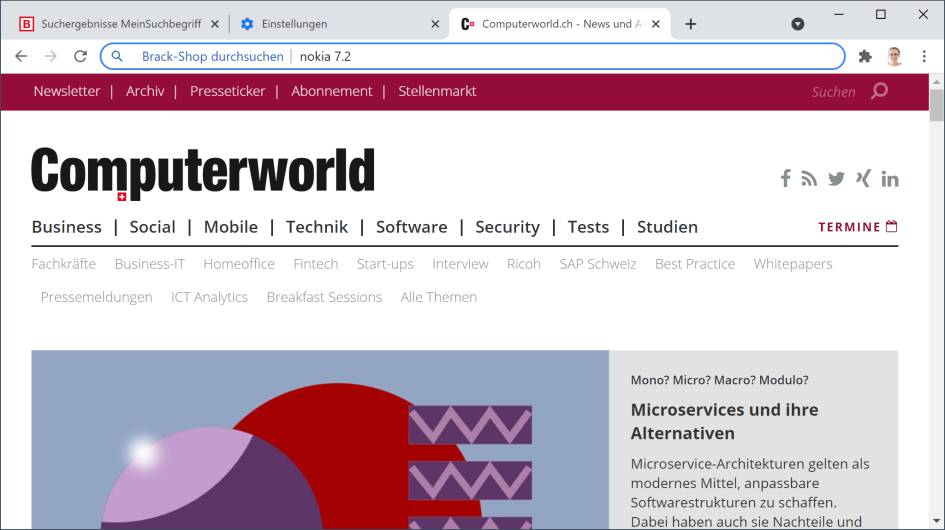
Nach Eingabe von «brack nokia 7.2» ersetzt Chrome das Suchkürzel «brack» durch den Namen der vorhin definierten Suche
(Quelle: PCtipp.ch )
Drücken Sie Enter, öffnet sich direkt die Brack-Seite mit dem dortigen Suchresultat. Und es geht natürlich auch mit digitec.ch, steg-electronics.ch, mit der Duden-Seite, mit toppreise.ch – kurz: mit jeder Webseite, die bei einer dortigen Suche den Suchbegriff in die Adresszeile schreibt.
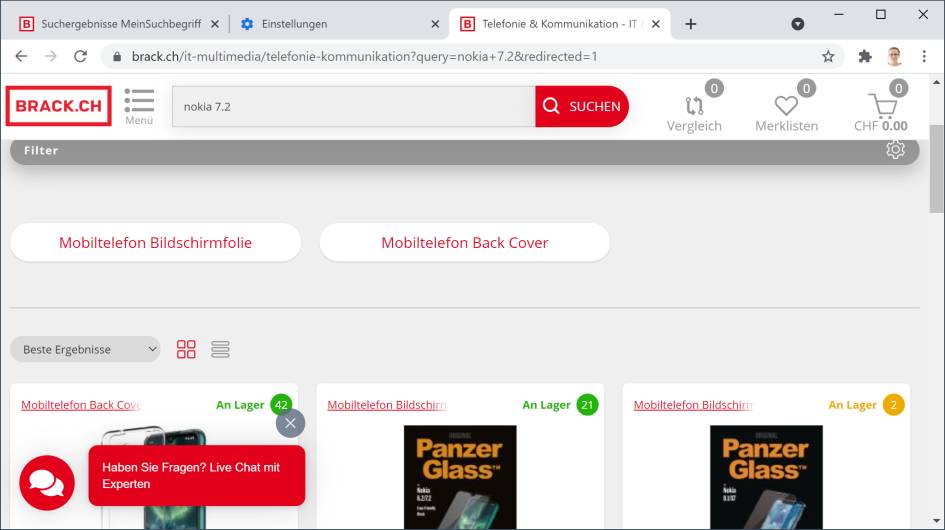
Voilà, dank individuellem Suchkürzel können Sie ohne Google direkt auf einer bestimmten Seite suchen
(Quelle: PCtipp.ch )
Tipp: Nur bei der PCtipp-Webseite funktioniert es zunächst nicht, weil der Suchbegriff nicht in der URL auftaucht, denn da steht nach einer Suche einfach «https://www.pctipp.ch/suche/index.html». Nach etwas Ausprobieren und der Analyse des Codes im Firefox-Lesezeichen und mit Hilfe eines URL-Decoders hat die Autorin herausgefunden, dass Folgendes klappt: Verwenden Sie für die Direktsuche auf pctipp.ch diese Zeichenfolge:
https://www.pctipp.ch/suche/index.html?form_simple=1&bid=620525&cid=1090496&query=%s
Damit wird der Suchbegriff ordnungsgemäss beim Platzhalter «%s» eingefügt und beim Aufrufen der Suche ins korrekte Feld auf der PCtipp-Suchseite eingetragen. Ab sofort können Sie in Google Chrome zum Beispiel pctipp Android ins Adressfeld tippen und Sie finden auf pctipp.ch alle Artikel, die das Wort «Android» enthalten.