Tuning-Tools für Windows 7
Das können die Tuning-Tools
von Oliver Ehm - 02.08.2011
Die beschriebenen Tuning-Tools setzen den Hebel an verschiedenen Stellen an:
Zwei Programme kümmern sich um die Optik. Windows 7 Account Screen Editor 2.0 etwa ersetzt den langweiligen Login-Screen durch Ihr eigenes Foto. Vielleicht möchten Sie auch einzelne Programm-Icons austauschen, neue Buttons einrichten oder gleich die komplette Bedienoberfläche aufmöbeln: Das alles geht mit Winbubble 2.0.3.7.
Tuning-Tools wie der Context Menu Editor 1.0 sind darauf spezialisiert, die Bedienung komfortabler zu machen. Er erstellt neue Kontextmenüeinträge für Ihre Lieblingsprogramme und -webseiten.
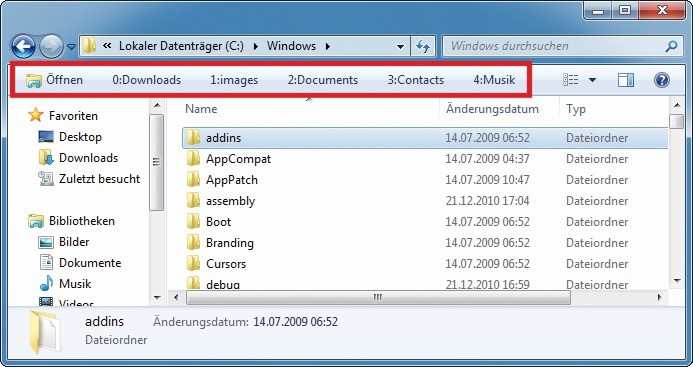
Ordner-Favoriten: Klicken Sie auf den Favoriten oder drücken Sie die entsprechende Zahl auf dem Nummernblock, der Windows-Explorer öffnet dann augenblicklich den gewünschten Ordner.
Andere Tuning-Tools rüsten Funktionen nach, die Windows 7 nicht hat. Bestes Beispiel: 7 Plus 2.1.0. Das Tool spendiert Ihrem System Tastaturbefehle, mit denen Sie schnell durch Ordner navigieren, komplette Dateipfade kopieren oder eine Kommandozeile mit voreingestelltem Verzeichnis öffnen.
Vielleicht möchten Sie sich mit solchen Details gar nicht beschäftigen, sondern wollen einfach nur, dass alles besser wird — und zwar sofort. Dann können Sie einen 1-Klick-Optimierer wie Mz Optimizer 1.0.0 installieren. Er stellt Prozessor, RAM und Registry vollautomatisch perfekt ein.
Englischsprachige Oberflächen
Tuning-Tools für Windows 7 gibt es derzeit ausschließlich mit englischer Bedienoberfläche. Sie wurden nämlich nicht von deutschen Entwicklern programmiert und sind so neu, dass sie noch nicht eingedeutscht wurden.
Für USB-Sticks geeignet
Vier der Tuning-Tools eignen sich für den mobilen Einsatz auf dem USB-Stick: Ultimate Windows Tweaker 2.1, Context Menu Editor 1.0, IE Tweaker 1.0 und Windows 7 Account Screen Editor 2.0. Diese Tools müssen nicht installiert werden. Ein Doppelklick auf die EXE-Datei und sie sind startklar.
Falls sich auf Ihren USB-Stick bereits portable Programme befinden, entpacken Sie das Tuning-Tool Ihrer Wahl in einen Ordner auf Ihrem USB-Stick und fügen einen Eintrag in den Programmstarter ein. Da Tuning-Tools Administratorrechte benötigen, führen Sie den Programmstarter als Administrator aus.
Vorher die Registry sichern
Alle Programme wurden von der com!-Redaktion getestet. Da sie jedoch tiefgreifende Veränderungen am System vornehmen, sollten Sie vor den Tuning-Maßnahmen ein Backup Ihrer Registry anlegen. Wie Sie die Registry mit dem kostenlosen Tool Erunt sichern und wiederherstellen, steht im Tipp Registry sichern mit Erunt.
Wie Sie die Registry mit Bordmitteln von Windows 7 sichern, lesen Sie im nächsten Abschnitt.
So geht's: Systemwiederherstellung
Die Systemwiederherstellung sichert die Registry von Windows. Falls beim Tuning etwas schiefgeht, stellen Sie einfach die Sicherungskopie wieder her.
Wenn die Registry beschädigt ist, arbeitet Windows oft nicht mehr richtig. Die Systemwiederherstellung sichert die Registry und stellt den alten Zustand wieder her.
Und so geht’s:
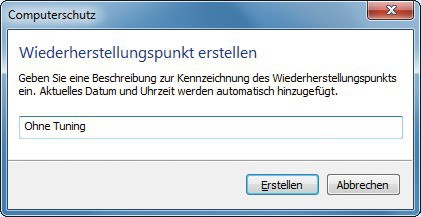
Registry sichern: Ein Klick auf „Erstellen“ legt einen Wiederherstellungspunkt an. Falls Probleme beim Tuning auftreten sollten, stellen Sie damit den Ausgangszustand Ihres Systems wieder her.
Schritt 2: Geben Sie einen Namen für den Wiederherstellungspunkt ein — etwa Ohne.Tuning — und bestätigen Sie mit „Erstellen“. Der Wiederherstellungspunkt wird nun erstellt.
Falls Sie nach dem Tuning wieder den Ausgangszustand Ihres Systems herstellen möchten, starten Sie die Systemwiederherstellung mit der Tastenkombination [Windows R] und dem Befehl rstrui. Folgen Sie dann den Anweisungen des Assistenten.