Tempo-Check für Windows 7 und 8
Protokolle auswerten
von Konstantin Pfliegl - 17.12.2012
Analysieren Sie nun die Protokolle, um Systembremsen aufzuspüren. Das Tool Windows Performance Analyzer bereitet die teils mehrere Hundert MByte großen Protokolldateien grafisch auf.
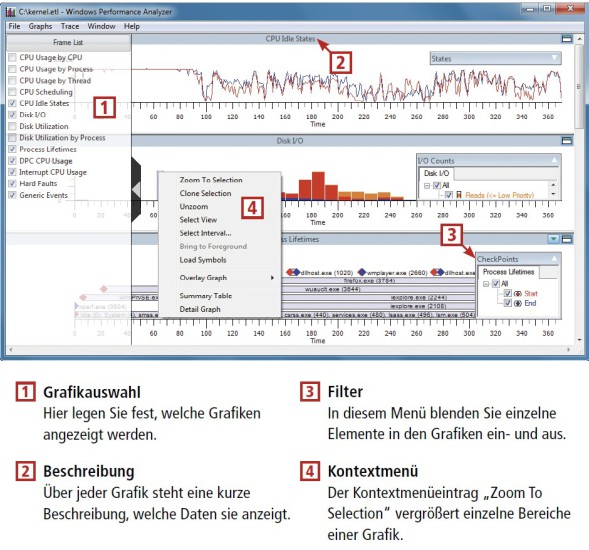
So geht’s: Das Tool Windows Performance Analyzer ist Bestandteil des kostenlosen Windows Performance Toolkits für Windows 7 und zeigt die Boot- und Systemprotokolle grafisch an.
Windows Performance Analyzer
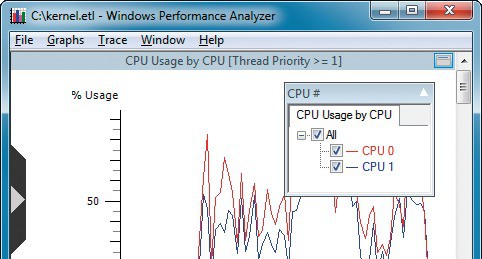
Filter für Grafiken: Über das Menü rechts oben in jeder Grafik legen Sie fest, welche Daten angezeigt werden — wie hier die Auslastung einzelner CPU-Kerne.
Öffnen Sie eine Protokolldatei mit „File, Open …“. Wechseln Sie in das Verzeichnis „C:\“. Für den Windows-Start wählen Sie das Protokoll „boot_BASE+CSWITCH_(…).etl“. Die Datei „kernel.etl“ enthält das Systemprotokoll im laufenden Betrieb. Bestätigen Sie mit „Öffnen“.
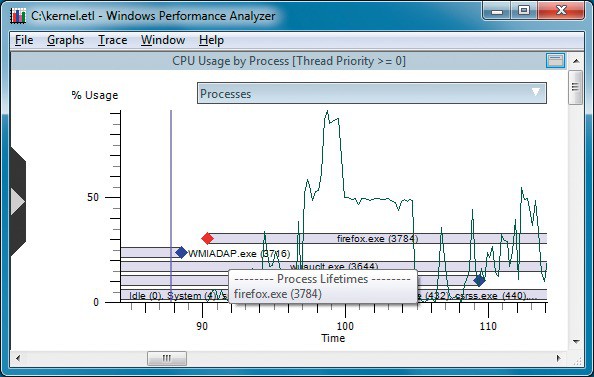
Mehrere Grafiken mit Filter: Mit übereinanderliegenden Grafiken und Filtern grenzen Sie PC-Bremsen ein. Hier sehen Sie die Start- und Endzeiten von Prozessen sowie die CPU-Auslastung des Prozesses „firefox.exe“ übereinander.
Filter: In Windows 7 finden Sie in jeder Grafik ein kleines Menü. Es legt fest, welche Daten angezeigt werden.
Grafiken überlappen: Bremsen auf Ihrem System entlarven Sie, indem Sie mehrere Grafiken übereinanderlegen. Das erledigen Sie mit dem Kontextmenüeintrag „Overlay Graph“. Wenn Sie zum Beispiel die Grafiken mit der Prozessorauslastung und den Startzeiten von Prozessen gleichzeitig anzeigen, dann sehen Sie auf einen Blick, welcher Prozess für eine steigende CPU-Auslastung verantwortlich ist.
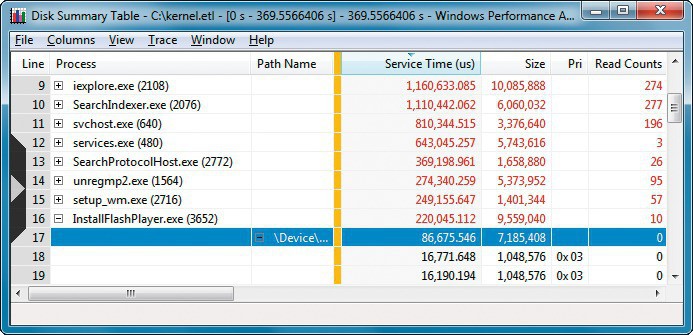
Daten statt Grafiken: Der Kontextmenüeintrag „Summary Table“ zeigt Ihnen die einzelnen Daten der Grafiken im Klartext an. Anklicken der Spaltenköpfe sortiert die Daten auf- oder absteigend.
Daten statt Grafiken: Der Windows Performance Analyzer zeigt Ihnen zu jeder Grafik auch die reinen Daten an. Klicken Sie dazu mit der rechten Maustaste auf eine Grafik. Wählen Sie „Summary Table“.
Grafiken analysieren
So werten Sie Grafiken aus und entlarven PC-Bremsen. Folgende Grafiken sind dabei besonders hilfreich:
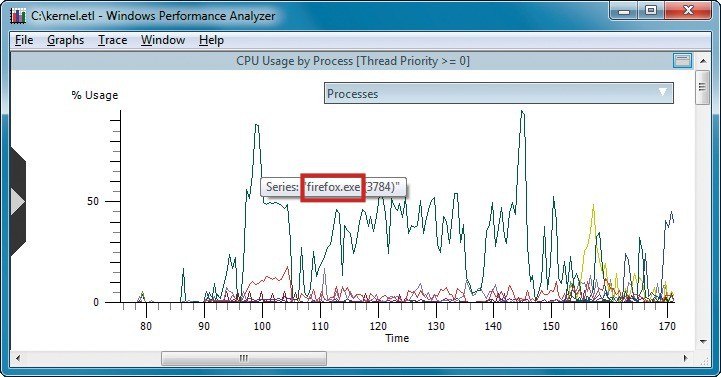
Hohe Prozessorauslastung: Die Grafik „CPU Usage by Process“ zeigt an, welcher Prozess die CPU auf Trab hält. In diesem Beispiel lastet der Firefox-Browser den Prozessor ordentlich aus.
Ratternde Festplatte: Die Anzahl der Festplattenzugriffe zeigt Ihnen die Grafik „Disk I/O“ an. Schreibvorgänge sind orange und rot, Lesevorgänge in grün und blau gekennzeichnet. In Windows 8 finden Sie die Grafiken unter „Storage, Disk Usage“.
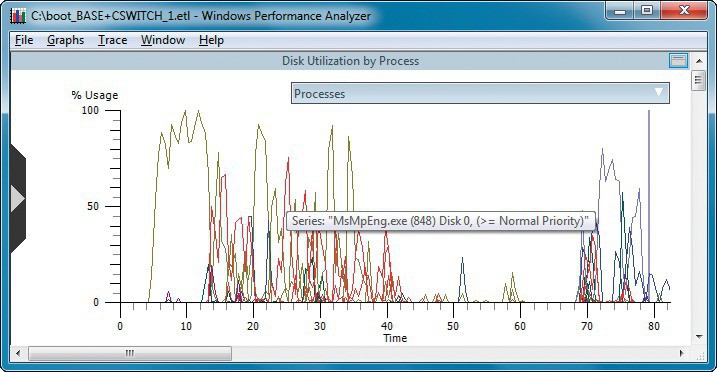
Disk Utilization by Process: Diese Grafik verrät, welcher Prozess für die ratternde Festplatte verantwortlich ist. Hier sorgt das Antiviren-Tool Windows Defender für einen regen Festplattenzugriff.
Auslastung von CPU und RAM: Die Grafik „Services“ steht nur beim Boot-Protokoll zur Verfügung. Sie verrät, wann welcher Dienst gestartet wurde. Der grüne Punkt markiert die Startzeit eines Dienstes. Der rote Punkt zeigt, wann ein Dienst vollständig geladen wurde. Das bedeutet aber nicht, dass der Dienst damit beendet wurde. Die meisten Dienste laufen nach dem Start weiter.
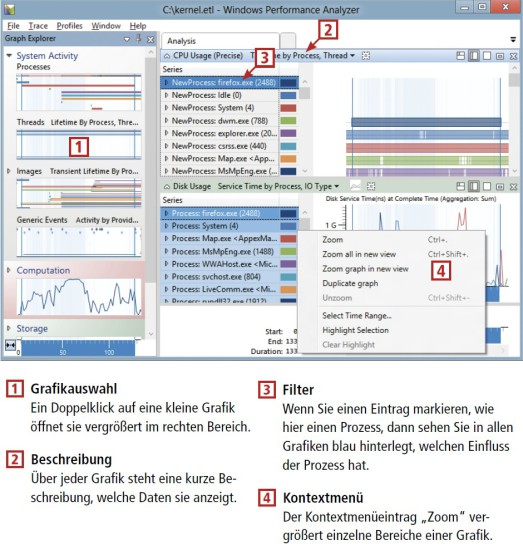
So geht’s: Das kostenlose Tool Windows Performance Analyzer zeigt die Boot- und Systemprotokolle grafisch an.
Internet-Recherche
Wenn Sie einen langsamen Prozess ermittelt haben, dann müssen Sie nun herausfinden, welcher Treiber oder welches Programm dahintersteckt.
Meist hilft eine Google-Suche nach dem Prozessnamen weiter. Wenn Sie beim Suchriesen nicht fündig werden, dann versuchen Sie es beispielsweise unter www.liutilities.com/products/wintaskspro/dlllibrary oder auf der Website www.file.net/prozess.