Soluto startet Windows schneller
Tempo-Check: So schnell bootet Ihr Windows 7
von Konstantin Pfliegl - 12.08.2011
Soluto zeigt im Hauptfenster an, wie viel Zeit Sie damit sparen. Mit der Ereignisanzeige von Windows 7 überprüfen Sie, ob die angezeigte Zeitersparnis stimmt.
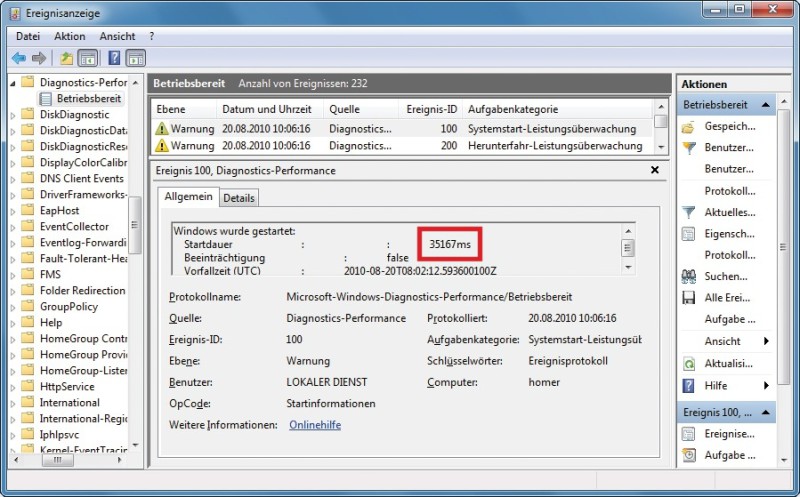
Startzeit mit Windows messen: Die Ereignisanzeige zeigt an, wie lange Ihr Windows 7 zum Starten braucht. Dieser Rechner ist mit einer Boot-Dauer von 35 Sekunden ziemlich flott
So zeigt Ihnen Windows an, wie lange der letzte Windows-Start gedauert hat: Die Dauer des Boot-Vorgangs versteckt sich in der Ereignisanzeige. Öffnen Sie die Ereignisanzeige, indem Sie [Windows R] drücken, eventvwr eingeben und mit „OK“ bestätigen.
Markieren Sie in der Baumstruktur „Anwendungs- und Dienstprotokolle, Microsoft, Win-dows, Diagnostics-Performance, Betriebsbereit“. Im mittleren Fensterbereich stehen die Ereignisse. Markieren Sie das letzte Ereignis mit der Nummer „100“. Auf der Registerkarte „Allgemein“ steht unter „Startdauer“ die Startzeit in Millisekunden.
Übrigens: Die Ereignisse mit der Nummer „200“ zeigen an, wie lange Windows zum Herunterfahren benötigt.
History-Funktion: Das beeinflusst die Boot-Zeit Ihres Rechners
Die History-Funktion in Soluto zeigt grafisch an, wie sich die Boot-Zeit verkürzt, nachdem Sie das Startverhalten Ihrer Anwendungen geändert haben.
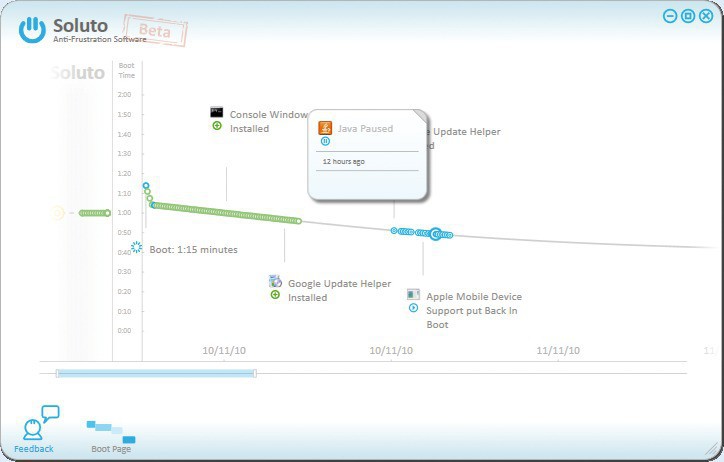
Funktion History in Soluto: In diesem Fenster sehen Sie, wie sich die Boot-Dauer verändert, wenn Sie Anwendungen installieren, ihren Start verzögern oder deaktivieren
Wechseln Sie in die Detailansicht, indem Sie links neben der Leiste „Boot Time“ neben der Anzeige „1:00“ doppelt auf die grauen Kreise klicken. Die History-Funktion zeigt Ihnen dann an, wie welches Programm in der Vergangenheit die Boot-Zeit beeinflusst hat. Grün markierte Kreise kennzeichnen neu installierte Anwendungen. Blau markierte Kreise zeigen Anwendungen, deren Startverhalten Sie mit Soluto angepasst haben.