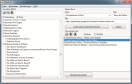Notfall-Windows auf USB-Stick & DVD
Script-Baukasten Win 8.1 SE konfigurieren
von Oliver Ehm - 18.09.2014
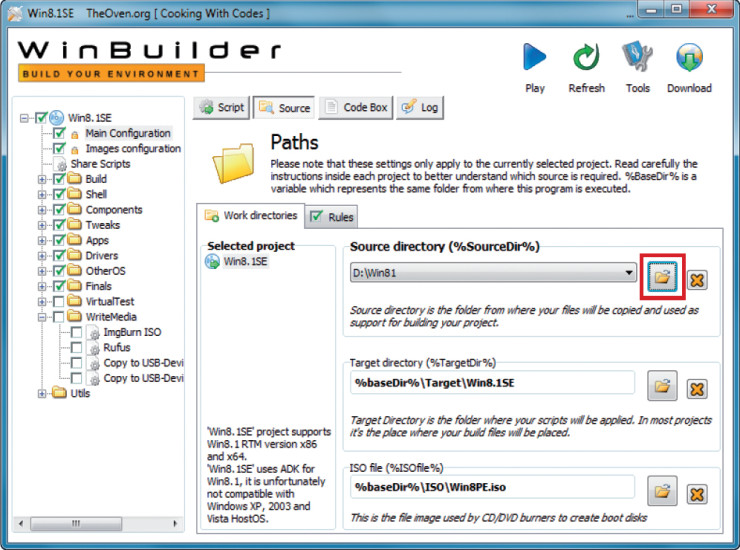
Setup-Dateien angeben: Klicken Sie auf das Ordnersymbol und geben Sie an, wo auf Ihrer Festplatte die Setup-Dateien von Windows 8.1 gespeichert sind.
Win 8.1 SE installieren
Com! bietet den Skript-Baukasten kostenlos zum Download an. Das Komplettpaket ist 149 MByte groß. Es enthält bereits einige Standardprogramme. Speichern Sie das ZIP-Archiv in einem Ordner Ihrer Wahl ab und entpacken Sie das Archiv anschließend in einen neuen Ordner namens Notfall.
Win 8.1 SE konfigurieren
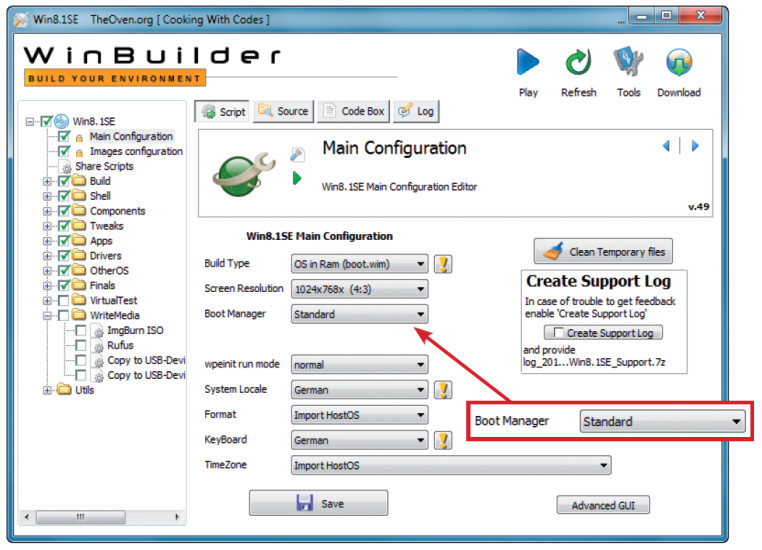
Windows-Bootloader verwenden: Damit das Notfall-Windows auch an UEFI-PCs startet, wählen Sie hier die Option „Standard“ aus.
Das Programmfenster ist zweigeteilt. Links sehen Sie die enthaltenen Skripts in einer Baumdarstellung. Sobald Sie eines davon markieren, erscheinen rechts daneben die Konfigurationseinstellungen für das markierte Skript. Geben Sie nun an, wo Win 8.1 SE die Setup-Dateien von Windows 8.1 auf der Festplatte findet.
Klicken Sie im Programmfenster am oberen Fensterrand auf die Schaltfläche „Source“. Anschließend klicken Sie neben dem Dropdown-Menü direkt unter „Source directory (%SourceDir%)“ auf das Ordnersymbol. Im neuen Dialogfenster wählen Sie das Verzeichnis „Win81“ aus, in das Sie zuvor die ISO-Datei von Windows 8.1 extrahiert haben.
Mehr brauchen Sie nicht zu tun. Klicken Sie jetzt auf die Schaltfläche „Script“, damit Sie in die vorhergehende Ansicht zurückkehren. Wieder in der Hauptansicht, klicken Sie links im Skriptbaum auf „Main Configuration“. Rechts daneben erscheinen jetzt die Einstellungen für das Skript.
Stellen Sie hier neben „System Locale“ und „KeyBoard“ im Dropdown-Menü jeweils „German“ ein. Nur so verwendet das Notfall-Windows zuverlässig die deutsche Sprache und das deutsche Tastaturlayout. Speichern Sie die Änderungen mit „Save“ ab.
Wählen Sie anschließend im Dropdown-Menü neben „Boot Manager“ die Option „Standard“ aus, damit der Standard-Bootloader von Microsoft aktiviert wird. Das ist wichtig, wenn Ihr Notfall-Windows auch an UEFI-PCs starten soll, auf denen der Systemschutz Secure Boot eingeschaltet ist. Das ist bei allen PCs der Fall, die mit Windows 8 und 8.1 ausgeliefert werden.
Der Grund: Bei aktiviertem Secure Boot starten nur Bootloader, die von Microsoft signiert wurden. Der Standard-Bootloader von Win 8.1 SE ist jedoch Grub4Dos und der enthält keine Signatur von Microsoft. Markieren Sie nun im Skriptbaum die Option „Images configuration“. Klicken Sie auf „Save / Get Wim Info“. Das Skript analysiert daraufhin die Setup-Dateien und zeigt anschließend die Version von Windows 8.1 an – hier ist es die Version Windows 8.1 Enterprise Evaluation.
Systemdateien entpacken
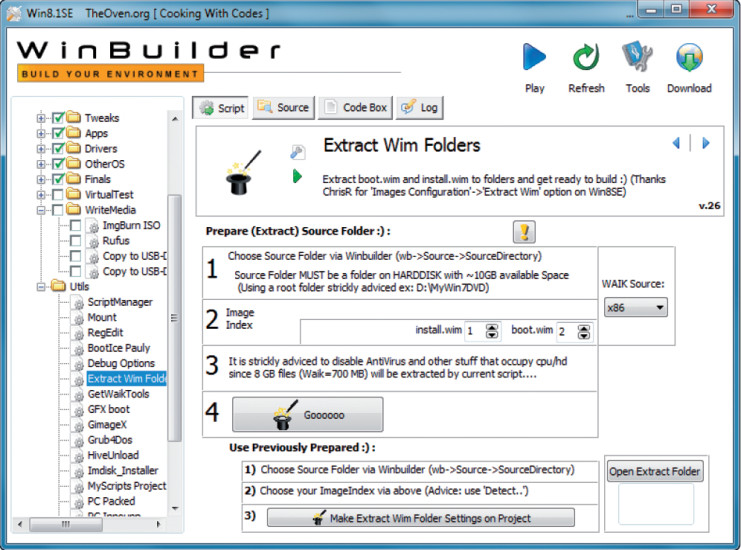
WIM-Dateien entpacken: Beschleunigen Sie die Arbeit von Win 8.1 SE, indem Sie die WIM-Dateien der Setup-DVD bereits vorher entpacken.
Öffnen Sie dazu im Skriptbaum den Zweig „Utils“ und markieren Sie die Option „Extract WIM Folders“. Klicken Sie rechts daneben auf „Goooooo“. Das Skript entpackt daraufhin die WIM-Dateien.
Laufzeitumgebung Visual C++ aktivieren
Viele Programme funktionieren nur, wenn die Laufzeitumgebung Visual C++ vorhanden ist. Sie ist in Win 8.1 SE enthalten, aber nicht aktiviert. Um sie zu aktivieren, öffnen Sie im Skriptbaum die Option „Components“ und setzen ein Häkchen vor „MS Visual C++ Runtime“.