1-Klick-Schutz für Windows
Installation vorbereiten
von Andreas Dumont - 01.02.2013
Alles was Sie benötigen, ist eine Internetverbindung und etwas Zeit. Ihr PC sollte zudem mindestens 2 GByte Arbeitsspeicher haben.
Windows Embedded herunterladen
Um an die EWF-Treiber zu gelangen, brauchen Sie Windows Embedded nur herunterzuladen. Eine Installation ist nicht notwendig. Wenn Sie eine 64-Bit-Version von Windows 7 verwenden, dann benötigen Sie Windows 7 Embedded SP1 64 Bit, das sind 2,9 GByte.
Wenn Sie eine 32-Bit-Version von Windows 7 verwenden, laden Sie stattdessen das Windows 7 Embedded SP1 Toolkit herunter, das sind 3,6 GByte.
In beiden Fällen ist der Ausgangspunkt die Webseite www.microsoft.com/windowsembedded. Dort wählen Sie bei „Choose an Embedded OS“ den Eintrag „Kiosk“ und klicken dann auf den orangefarbenen Button daneben. Anschließend wählen Sie „Windows Embedded Standard“. Auf der nächsten Seite klicken Sie rechts auf den Link „Download the Windows Embedded Standard 7 Trial Version“ und danach auf „Get Started“.
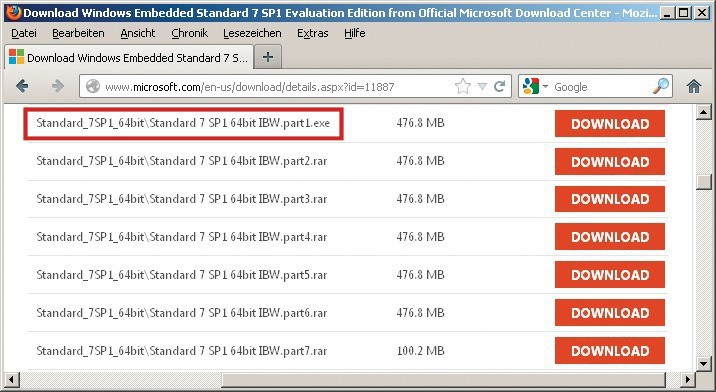
EWF-Treiber für die 64-Bit-Version von Windows 7: Laden Sie Windows 7 Embedded 64 Bit herunter. Es besteht aus diesen sieben Dateien.
Vor den eigentlichen Download hat Microsoft noch einen ziemlich langen Fragebogen in englischer Sprache gesetzt. Da Sie Windows Embedded gar nicht installieren wollen, ist es ziemlich egal, wie Sie ihn ausfüllen. Den Trial-Product-Key benötigen Sie ebenfalls nicht.
Jetzt sind Sie auf der eigentlichen Download-Seite. Sie sehen ein lange Liste von Dateien. Um Windows 7 Embedded SP1 64 Bit zu erhalten, müssen Sie sieben Dateien herunterladen. Sie heißen „Standard_7SP1_64bit\Standard 7 SP1 64bit IBW.part1.exe“ bis „Standard_7SP1_64bit\Standard 7 SP1 64bit IBW.part7.rar“.
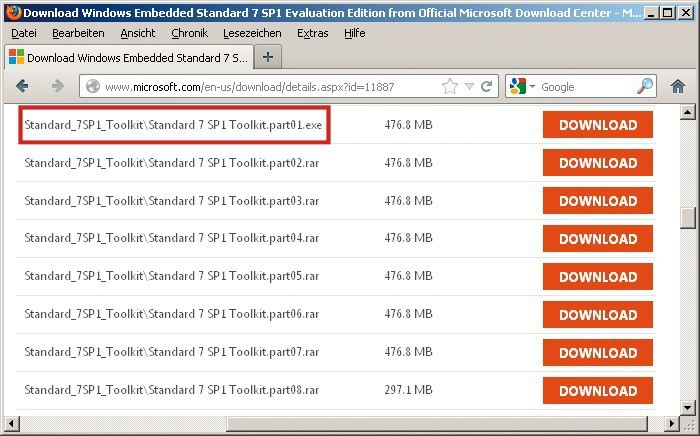
EWF-Treiber für die 32-Bit-Version von Windows 7: Laden Sie das Windows 7 Embedded Toolkit herunter. Es besteht aus diesen acht Dateien.
Wenn alle Downloads abgeschlossen sind, rufen Sie jeweils die EXE-Datei auf. Sie extrahiert aus den RAR-Dateien eine zusammenhängende ISO-Datei. Alle anderen Dateien können Sie wieder löschen — die brauchen Sie nicht mehr.
EWF-Treiber extrahieren
Als Nächstes benötigen Sie einen Packer, der mit CAB-Dateien umgehen kann. Das ist zum Beispiel 7-Zip.
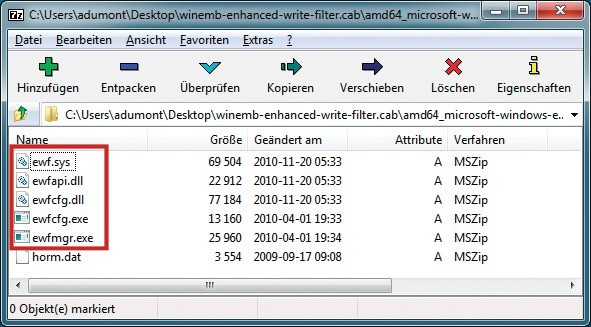
EWF-Treiber: Aus der heruntergeladenen CAB-Datei entpacken Sie diese fünf EWF-Dateien. Später kopieren Sie sie in das Systemverzeichnis von Windows 7.
Öffnen Sie die Datei wiederum mit 7-Zip und wechseln Sie in ihr in den Ordner mit dem sehr langen Dateinamen, der mit „amd64“ beginnt. Kopieren Sie die fünf Dateien, die mit „ewf“ beginnen, in ein beliebiges Verzeichnis, wo Sie sie später leicht wiederfinden.
Für Windows 7 32 Bit: Das Vorgehen ist analog zu dem eben beschriebenen, lediglich die Datei- und Ordnernamen sind anders. Öffnen Sie die Datei „Standard 7 SP1 Toolkit.iso“ mit 7-Zip und navigieren Sie zum Ordner „x86~winemb-enhanced-write-filter~~~~6.1.7601.17514~1.0“. Entpacken Sie die darin enthaltene CAB-Datei. Öffnen Sie diese wiederum mit 7-Zip und entpacken Sie die fünf Dateien, deren Name mit „ewf“ beginnt.
Zum Schluss räumen Sie wieder auf: Dazu löschen Sie alle in diesem Abschnitt erzeugten Verzeichnisse und Dateien — natürlich mit Ausnahme der fünf EWF-Dateien.
Auslagerungsdatei
Wenn Sie mehrere Partitionen haben, dann verschieben Sie die Auslagerungsdatei „pagefile.sys“ auf eine andere Partition. Ansonsten könnte es passieren, dass Windows den Arbeitsspeicher in sich selbst auslagert, wenn Sie wenig Arbeitsspeicher haben und es zu vielen Schreibvorgängen kommt.
So verschieben Sie die Auslagerungsdatei: Rufen Sie die Systemsteuerung auf und wählen Sie „System und Sicherheit, System, Erweiterte Systemeinstellungen“. Im Reiter „Erweitert“ klicken Sie im Abschnitt „Leistung“ auf „Einstellungen…“ und öffnen dort wiederum den Reiter „Erweitert“. Hier klicken Sie auf „Ändern…“. Es erscheint das Fenster „Virtueller Arbeitsspeicher“.
Entfernen Sie oben das Häkchen bei „Auslagerungsdateigröße (…)“. Wählen Sie in der Liste der Partitionen „C:“. Klicken Sie auf „Keine Auslagerungsdatei“ und dann auf „Festlegen“. Ignorieren Sie die Warnmeldung.
Wählen Sie nun in der Liste der Partitionen eine andere Partition aus, etwa „D:“. Klicken Sie auf „Größe wird vom System verwaltet“ und auf „Festlegen“. Bestätigen Sie die neuen Einstellungen mit „OK“.
Eigentlich müssten Sie jetzt den PC noch neu starten. Da später aber ohnehin noch ein Neustart erfolgt, können Sie ihn sich an dieser Stelle sparen.
Datenträger-ID und Offset ermitteln
Bevor Sie die Registry für den EWF-Treiber anpassen, benötigen Sie noch zwei Informationen: die Datenträger-ID und den Partition-Offset von Ihrer Systempartition.
So finden Sie die Informationen: Öffnen Sie die Eingabeaufforderung als Administrator. Wählen Sie dazu „Start, Alle Programme, Zubehör“, klicken Sie mit der rechten Maustaste auf „Eingabeaufforderung“ und dann auf „Als Administrator ausführen“. In der Eingabeaufforderung geben Sie diskpart ein, um das Partitionierungsprogramm von Windows 7 aufzurufen. Es benötigt einige Sekunden zum Starten.
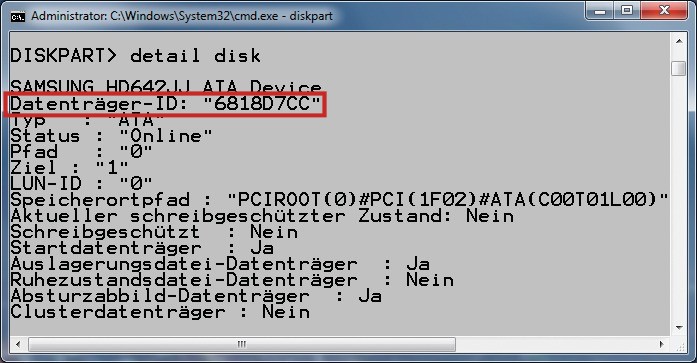
Datenträger-ID ermitteln: Notieren Sie sich die Datenträger-ID. Sie müssen sie später in die Registry eintragen.
Nun geben Sie select disk x ein, wobei Sie x durch die Nummer der Festplatte ersetzen, in den meisten Fällen also durch 0. Schließlich verwenden Sie den Befehl detail disk. Notieren Sie sich den achtstelligen Eintrag bei „Datenträger-ID“.
Als Nächstes ermitteln Sie den Partition-Offset. Er gibt an, wo sich eine Partition auf der Festplatte befindet.
Dazu verwenden Sie wieder diskpart und geben den Befehl list partition ein. Die erste Partition hat die Nummer 1 und ist auf einem Windows-7-PC in der Regel 100 MByte groß.
Es handelt sich dabei um die versteckte Startpartition von Windows 7, die bei der Installation automatisch angelegt wird. In den meisten Fällen ist also die nächste Partition mit der Nummer 2 die Systempartition. Wenn Sie nicht sicher sind, dann identifizieren Sie die Systempartition — meist Laufwerk „C:“ — anhand ihrer Größe.
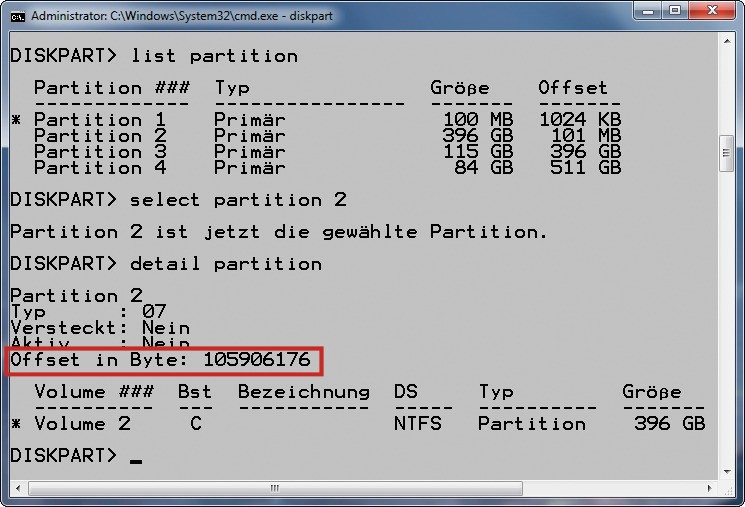
Partition-Offset: Auch diese Information tragen Sie später in die Registry ein.
Jetzt haben Sie alle nötigen Informationen beisammen, um die Registry zu bearbeiten.
Registry anpassen
In diesem Abschnitt machen Sie mit Hilfe der Registry Windows 7 mit dem EWF-Treiber bekannt.
Vorher ist aber ein guter Zeitpunkt, um einen Wiederherstellungspunkt zu erstellen — falls beim Anpassen der Registry oder bei der Installation des Treibers etwas schiefgeht. Dazu drücken Sie [Windows Pause], klicken links auf „Computerschutz“ und dann auf „Erstellen…“. Geben Sie dem Wiederherstellungspunkt einen aussagekräftigen Namen, etwa Vor dem EWF-Treiber.
Jetzt müssen in die Registry mehrere Schlüssel eingefügt werden. Da dabei leicht Tippfehler passieren, laden Sie sich die Datei ewf.zip herunter und entpacken Sie diese. In der entpackten Datei „ewf.reg“ haben wir alle Schlüssel vorbereitet. Sie werden in Ihre Registry eingefügt, indem Sie „ewf.reg“ doppelt anklicken.
Was ist passiert? In Ihrer Registry gibt es unter „HKEY_LOCAL_MACHINE\SYSTEM\CurrentControlSet\services“ einen neuen Zweig namens „ewf“. Darunter befinden sich alle Schlüssel für den EWF-Treiber.
Abschließend sind noch zwei Handgriffe notwendig, die wir nicht vorbereiten konnten: Sie müssen die soeben ermittelte Datenträger-ID und den ermittelten Partition-Offset eintragen.
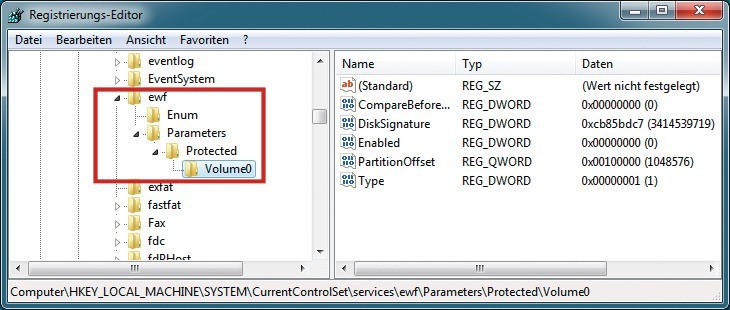
Registrierungs-Editor: Diese Registry-Einträge ermöglichen Windows 7 den Umgang mit dem EWF-Treiber, der den Schutzmodus einrichtet.
Verfahren Sie analog mit dem Eintrag „PartitionOffset“. Legen Sie hier als Basis „Dezimal“ fest und tragen Sie den ermittelten Offset-Wert ein. Damit ist die Registry fertig vorbereitet; schließen Sie den Registrierungs-Editor.
EWF-Treiber installieren
Nun installieren Sie den EWF-Treiber. Eigentlich ist installieren das falsche Wort. Vielmehr verschieben Sie die EWF-Dateien nur an die richtige Stelle im Betriebssystem.
Die Datei „ewf.sys“ — das ist der eigentliche Treiber — gehört in das Verzeichnis „C:\Windows\System32\drivers“. Die anderen vier EWF-Dateien legen Sie in das Verzeichnis „C:\Windows\System32“. Das war’s schon.
Starten Sie jetzt Ihren Computer neu. Der EWF-Treiber wird beim nächsten Systemstart automatisch geladen. Standardmäßig ist dann der Schutzmodus aktiv.