1-Klick-Schutz für Windows
Windows konfigurieren
von Andreas Dumont - 01.02.2013
Der Mühe Lohn ist ein optionaler Schreibschutz für Windows 7. Diesen testen und konfigurieren Sie in den folgenden Abschnitten.
Schreibschutz prüfen
Probieren Sie erst einmal aus, ob der Schreibschutz funktioniert: Nehmen Sie eine Änderung an Ihrem System vor. Wechseln Sie den Bildschirmhintergrund oder legen Sie auf dem Desktop eine neue Datei an. Danach starten Sie Ihren PC neu.
Nach dem Neustart landen Sie zunächst in der Windows-Fehlerbehebung. Sie erhalten die Meldung, dass Windows nicht ordnungsgemäß starten konnte. Das ist kein Wunder, schließlich hat der aktive EWF-Treiber verhindert, dass Windows die Information auf die Festplatte schreiben konnte, es sei ordnungsgemäß heruntergefahren. Wählen Sie „Windows normal starten“, um das System hochzufahren.
Sie sehen, dass alle Änderungen, die Sie vorgenommen hatten, wieder verschwunden sind. Solange Sie den Schreibschutz aktiviert lassen, bleibt Ihr PC immer auf dem Stand, auf dem er war, als Sie den Schreibschutz eingeschaltet haben.
Schutzmodus ein- und ausschalten
Natürlich wollen Sie nicht permanent Windows mit Schreibschutz betreiben. Um den Schutz ein- und auszuschalten, verwenden Sie das Kommandozeilenprogramm Ewfmgr.
Rufen Sie dazu die Eingabeaufforderung mit Administratorrechten auf: Wählen Sie „Start, Alle Programme, Zubehör“, klicken Sie mit der rechten Maustaste auf „Eingabeaufforderung“ und dann auf „Als Administrator ausführen“.
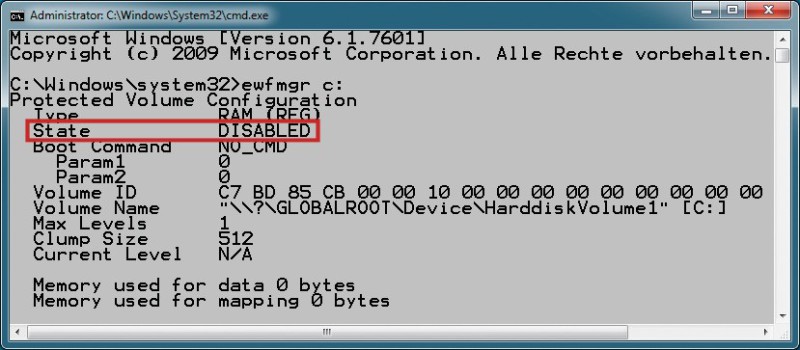
Status des EWF-Treibers: Der ewfmgr-Befehl zeigt in der Zeile „State“ an, ob der Schutzmodus aktiv ist oder nicht. „DISABLED“ bedeutet ausgeschaltet, „ENABLED“ bedeutet eingeschaltet.
Wenn Sie den Schutzmodus ausschalten wollen, dann haben Sie zwei Möglichkeiten: Sie können Änderungen am System einfach verwerfen oder Sie können die Änderungen auf die Festplatte schreiben lassen.
Änderungen verwerfen Sie, indem Sie einen Neustart durchführen und direkt danach den Befehl ewfmgr c: -commitanddisable -live auf der Kommandozeile eingeben.
Sollen die Änderungen auf die Festplatte geschrieben werden, dann geben Sie nur den Befehl ein — ohne vorherigen Neustart. Um den Schreibschutz für das Laufwerk „C:“ wieder zu aktivieren, geben Sie ewfmgr c: -enable ein und führen einen Neustart durch.
Die Tabelle „Übersicht: Alle EWF-Befehle“ zeigt die wichtigsten EWF-Befehle im Überblick.
Übrigens: Wenn Sie die Hilfe aufrufen, dann sehen Sie unter anderem den Befehl ewfmgr x: -disable. Auf unseren Test-PCs funktionierte dieser Befehl allerdings nicht.
Übersicht: Alle EWF-Befehle
Das sind die Befehle, die den EWF-Treiber steuern. Öffnen Sie dazu die Kommandozeile mit Administratorrechten: Wählen Sie „Start, Alle Programme, Zubehör“, klicken Sie mit der rechten Maustaste auf „Eingabeaufforderung“ und dann auf „Als Administrator ausführen“.
1. Schritt |
2. Schritt |
|
Hilfe |
ewfmgr /? |
|
Statusabfrage |
ewfmgr c: |
|
Schutzmodus einschalten |
ewfmgr c: -enable |
PC neu starten |
Änderungen verwerfen |
PC neu starten |
|
Änderungen verwerfen und |
PC neu starten |
ewfmgr c: -commitanddisable -live |
Änderungen speichern |
ewfmgr c: -commit |
|
Änderungen speichern und |
ewfmgr c: -commitanddisable -live |
Die EWF-Befehle im Überblick