Windows-Master-Stick
Referenz-Installation
von Oliver Ehm - 15.03.2013
Im zweiten Abschnitt des Projekts erstellen Sie die Referenz-Installation von Windows.
Sie legen dafür zuerst eine virtuelle Maschine in Virtual Box an. Anschließend beginnen Sie mit der Installation von Windows. Sie unterbrechen das Setup an einer bestimmten Stelle und starten den Überwachungsmodus von Windows. Im Überwachungsmodus aktualisieren Sie dann Windows, installieren Programme und konfigurieren das System. Alle folgenden Schritte finden in der virtuellen Maschine statt.
Installation starten
Starten Sie Virtual Box. Klicken Sie im Hauptfenster auf „Neu“. Klicken Sie anschließend auf „Weiter“. Tippen Sie in das Eingabefeld „Name“ Windows 7 Master ein und wählen Sie im Drop-down-Menü „Version“ aus, ob Sie ein 32- oder 64-Bit-System installieren möchten. Bestätigen Sie mit „Weiter“. Folgen Sie dem Assistenten bis zum Dialog „Erstellen einer virtuellen Festplatte“. Aktivieren Sie hier die Option „VHD (Virtual Hard Disk)“.
Folgen Sie wiederum dem Assistenten bis zum Dialog „Lage und Größe der virtuellen Festplatte“. Geben Sie bei „Ort“ den Speicherort für die virtuelle Maschine an. Mit „Weiter, Erzeugen, Erzeugen“ erstellen Sie die virtuelle Maschine.
Legen Sie nun die Setup-DVD von Windows ein und starten Sie die virtuelle Maschine. Da die Festplatte der virtuellen Maschine leer ist, bootet Virtual Box automatisch von der Setup-DVD und die Installation von Windows startet.
Folgen Sie dem Installationsassistenten von Windows bis zu dem Zeitpunkt, an dem Sie aufgefordert werden, einen Benutzer anzulegen.
Überwachungsmodus aufrufen
![Überwachungsmodus: Drücken Sie hier die Tastenkombination [Strg Umschalt F3], damit Windows im Überwachungsmodus startet. Überwachungsmodus: Drücken Sie hier die Tastenkombination [Strg Umschalt F3], damit Windows im Überwachungsmodus startet.](/img/4/6/2/1/9/700cf12a81f7270f.jpeg)
Überwachungsmodus: Drücken Sie hier die Tastenkombination [Strg Umschalt F3], damit Windows im Überwachungsmodus startet.
Der Überwachungsmodus dient dazu, eine Windows-Installation an die persönlichen Bedürfnisse anzupassen, ohne dass Windows für bestimmte Benutzer eingerichtet werden muss. Dieser Modus erlaubt es Ihnen also, Systemveränderungen vorzunehmen, die später bei der Windows-Installation für alle neu angelegten Benutzer gelten.
Windows nutzt für diese Aufgabe ein temporäres Administratorkonto, das später wieder gelöscht wird (siehe Abschnitt „Installation versiegeln“).
Nachdem Sie die Tastenkombination [Strg Umschalt F3] gedrückt haben, startet Windows automatisch neu und ruft den Überwachungsmodus auf. Wenn Windows vollständig gestartet ist, erscheinen standardmäßig die Fenster „Netzwerkadresse festlegen“ und „Systemvorbereitungsprogramm 3.14“. Schließen Sie beide mit „Abbrechen“.
Windows aktualisieren
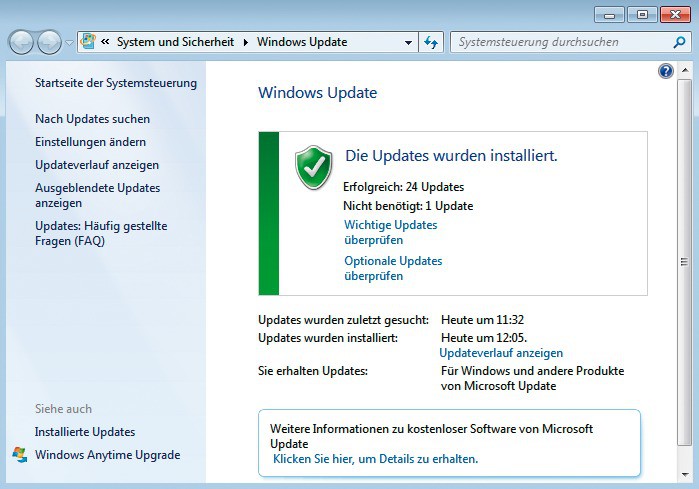
Windows aktualisieren: Wenn Windows keine weiteren Updates mehr findet, führen Sie einen Neustart durch.
Starten Sie Windows Update mit [Windows R] und dem Befehl wuapp.exe. Klicken Sie auf die Schaltfläche „Automatische Updates aktivieren“. Windows beginnt daraufhin automatisch mit der Suche nach Updates. Installieren Sie alle wichtigen Updates und führen Sie — wenn Sie dazu aufgefordert werden — einen Neustart durch.
Programme installieren
Zurück in Windows erscheint wiederum das Fenster „Systemvorbereitungsprogramm 3.14“, das Sie mit „Abbrechen“ wegklicken. Installieren Sie jetzt nacheinander Ihre Lieblingsprogramme und auch Ihre Antivirensoftware. Konfigurieren Sie anschließend die Programme. Richten Sie zum Beispiel Ihren E-Mail-Client ein und importieren Sie Ihre Bookmarks.
Hinweis: Wenn Sie auch Microsoft Office in Ihre Referenz-Installation einbinden, dann sollten Sie nach der Programminstallation nochmals Windows Update starten. Grund: Sie erhalten über Windows Update auch Patches für Microsoft Office.
Systemeinstellungen anpassen
Passen Sie nun noch die Systemeinstellungen von Windows an. Konfigurieren Sie beispielsweise den Media-Player von Windows oder passen Sie das Erscheinungsbild von Windows an, indem Sie das Hintergrundbild festlegen. Auch Manipulationen der Registry, mit denen Sie etwa das Kontextmenü des Windows-Explorers anpassen, können Sie jetzt vornehmen. Richten Sie also Windows so ein, wie Sie es sich wünschen. Starten Sie zum Schluss den PC neu.