Gpedit in Home Premium nachrüsten
Gruppenrichtlinien-Editor
von Oliver Ehm - 28.02.2013
Wie eingangs erwähnt, unterscheidet sich der nachgerüstete Gruppenrichtlinien-Editor von dem, der in die Profi-Versionen von Windows integriert ist. Der Hauptunterschied liegt darin, dass Änderungen, die Sie unter „Administrative Vorlagen“ vornehmen, zunächst nicht in die Registry übernommen werden. Hier müssen Sie noch mit dem Tool Registry Workshop nachhelfen (26 Euro). Die Testversion lässt sich kostenlos 30 Tage voll nutzen.
Gruppenrichtlinien aktivieren
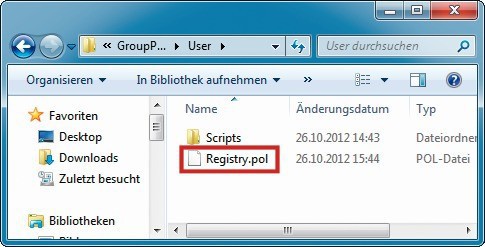
Gruppenrichtlinien finden: Gpedit speichert alle Einstellungen in der Datei „Registry.pol“. Sie liegt im Verzeichnis „Windows\System32\GroupPolicy\User“.
Installieren Sie das Programm Registry Workshop und starten Sie es. Markieren Sie in der linken Fensterhälfte den Schlüssel „HKEY_LOCAL_MACHINE“ und klicken Sie auf „Datei, Struktur laden…“. Navigieren Sie in das Profil-Verzeichnis des Benutzers, für den die Einstellungen gedacht sind, zum Beispiel „C:\Benutzer\“. Markieren Sie die Datei „NTUSER.DAT“ und klicken Sie auf „Öffnen“. Sie enthält benutzerspezifische Registry-Einstellungen.
Vergeben Sie nun einen aussagekräftigen Schlüsselnamen. Es bietet sich an, den Namen des Benutzers zu verwenden, für den die Einstellungen aktualisiert werden. Die Vorgabe bei „Übergeordneter Schlüssel“ behalten Sie bei.
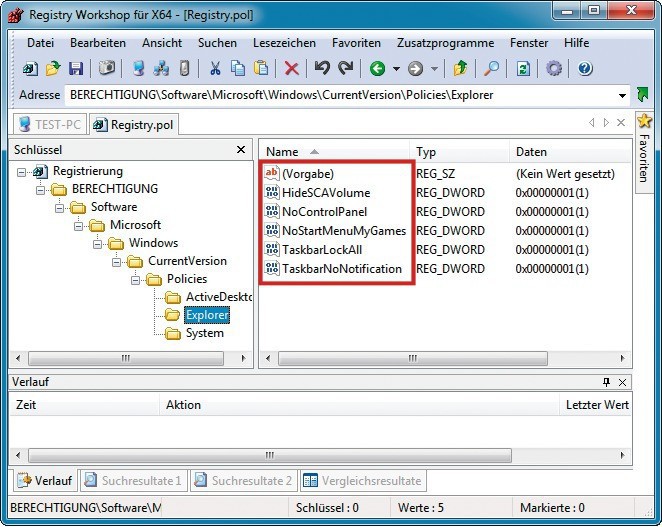
Einstellungen importieren: Der Schlüssel „Software“ in der Datei „Registry.pol“ enthält alle Einstellungen, die Sie mit Gpedit erstellt haben. Hier die Einstellungen für den Windows-Explorer.
Aktivieren Sie anschließend wieder das erste Register. Klicken Sie mit der rechten Maustaste in der linken Fensterhälfte auf den Schlüssel mit dem Benutzernamen und wählen Sie „Einfügen“. Den folgenden Hinweis bestätigen Sie mit „Ja für alle“. Markieren Sie jetzt in der linken Fensterhälfte nochmals den Schlüssel mit dem Benutzernamen und wählen Sie „Datei, Struktur entladen“.
Die Einstellungen von Gpedit sind fortan für den Benutzer aktiviert.