Gpedit in Home Premium nachrüsten
Vorbereitungen
von Oliver Ehm - 28.02.2013
Zunächst extrahieren Sie die Dateien von Gpedit aus Windows und kopieren sie in die Systemverzeichnisse. Anschließend passen Sie die Registry von Windows an.
Verzeichnisse anlegen
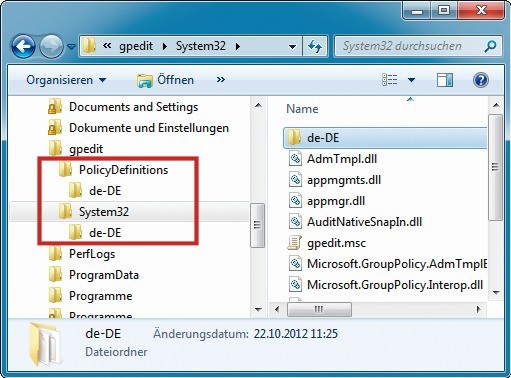
Verzeichnisse anlegen: Die Ordnerstruktur im Verzeichnis „Gpedit“ entspricht der im Windows-Verzeichnis. Das hilft Ihnen beim Kopieren der Systemdateien.
Öffnen Sie den Windows-Explorer und erstellen Sie den Ordner Gpedit. Wechseln Sie in den Ordner und legen Sie die zwei Verzeichnisse PolicyDefinitions und System32 an. In diesen beiden Ordnern erstellen Sie jeweils ein Unterverzeichnis mit dem Namen de-DE. Die „de-DE“-Ordner werden später die deutschen Sprachdateien für den Gruppenrichtlinien-Editor aufnehmen.
Der Ordner „winsxs“
Alle Dateien, die Sie für Gpedit benötigen, finden Sie im Systemordner „winsxs“. Der Ordner „winsxs” ist vergleichbar mit dem Ordner „i386” von Windows XP. In ihm sind alle Systemdateien gespeichert.
32 oder 64 Bit
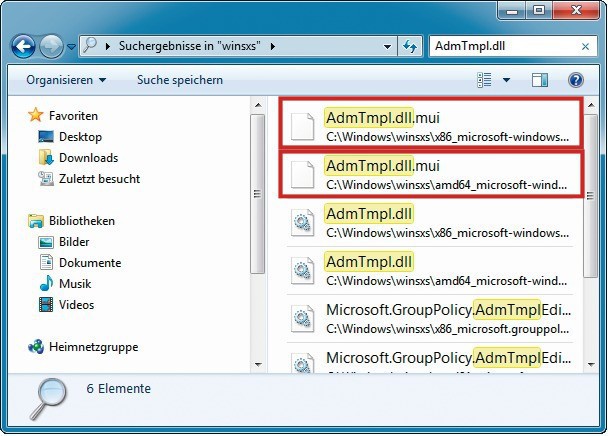
32 oder 64 Bit: Die 32-Bit-Dateien befinden sich im Verzeichnis, das mit „x86_“ beginnt. Bei 64-Bit-Versionen beginnt der Pfad mit „amd64_“.
Ob es sich bei einer Datei um eine 32- oder 64-Bit-Version handelt, lässt sich anhand des Pfades erkennen, unter dem die Datei gespeichert ist. So beginnt der Pfadname bei einer 32-Bit-Version beispielsweise mit „x86_“. Der Pfad zu einer 64-Bit-Version fängt hingegen mit „amd64_“ an.
Wenn Sie Gpedit bei einer 64-Bit-Version nachrüsten wollen, sind für Sie nur die Dateien relevant, die in einem Ordner liegen, der mit „amd64_“ beginnt.
Programmdateien extrahieren
Extrahieren Sie die Systemdateien für Gpedit aus dem „winsxs“-Ordner und kopieren Sie die Dateien in die Ordner, die Sie für die Zwischenspeicherung erstellt haben.
Die Dateien sind über die verschiedenen Unterordner des Verzeichnisses „winsxs“ verteilt, daher suchen Siemit dem Windows-Explorer nach den Dateien.
Öffnen Sie den Windows-Explorer. Navigieren Sie in den Ordner „Windows\winsxs“. Suchen Sie in diesem Ordner nacheinander nach den Dateien „AdmTmpl.dll“, „appmgmts.dll“, „AuditNativeSnapIn.dll“. „Microsoft.GroupPolicy.AdmTemplEditor.dll“, „Microsoft.GroupPolicy.Interop.dll“, „Microsoft.GroupPolicy.Reporting.dll“, „ppcsnap.dll“, „scecli.dll“, „scrptadm.dll“ sowie „SrpUxNativeSnapIn.dll“.
Berücksichtigen Sie, ob Sie die 32- oder die 64-Bit-Version der Dateien benötigen. Kopieren Sie die Dateien dann in den Ordner „Gpedit\System32“.
Die Programmdateien für Gpedit haben Sie jetzt im Ordner „Gpedit\System32“ gesammelt. Suchen Sie nun nach den Sprachdateien „AdmTmpl.dll.mui“, „appmgmts.dll.mui“, „AuditNativeSnapIn.dll.mui“, „Microsoft.GroupPolicy.AdmTemplEditor.Resources.dll“, „Microsoft.GroupPolicy.Reporting.Resources.dll“, „ppcsnap.dll.mui“, „scrptadm.dll.mui“ und „SrpUxNativeSnapIn.dll.mui“.
Achten Sie auch hier wieder darauf, dass Sie die richtige Version der Datei — also die 32- oder die 64-Bit-Version — in den Ordner „Gpedit\System32\de-DE“ kopieren.
Gruppenrichtlinien-Dateien extrahieren
Die Programmdateien haben Sie nun beisammen. Jetzt benötigen Sie nur noch die Gruppenrichtlinien-Dateien. Diese Dateien haben die Endung ADMX. In diesen Dateien ist die Funktion einer Gruppenrichtlinie gespeichert — also welcher Registry-Wert verändert werden muss, um eine bestimmte Wirkung zu erzielen. ADMX-Dateien basieren auf XML und können mit einem Editor betrachtet werden. Bei den Gruppenrichtlinien-Dateien brauchen Sie nicht darauf zu achten, ob es sich um 32- oder 64-Bit-Versionen handelt, da es diese Unterscheidung nicht gibt.
Tippen Sie in das Suchfeld des Windows-Explorers *.admx ein. Ist die Suche abgeschlossen, markieren Sie alle Dateien und kopieren sie in den Ordner „Gpedit\PolicyDefinitions“.
Damit die Gruppenrichtlinien-Dateien in deutscher Sprache angezeigt werden, benötigen Sie die Sprachdateien. Die Dateien haben die Endung ADML. Suchen Sie mit dem Parameter *.adml nach den Dateien und kopieren Sie sie in das Verzeichnis „Gpedit\PolicyDefinitions\de-DE“.
Snap-in besorgen
Bis auf das Snap-in „gpedit.msc“, mit dem Sie Gpedit starten, haben Sie jetzt alle Dateien gesammelt.
Wie bei den Programmdateien existieren auch von dem Snap-in zwei Versionen — eine für 32 Bit und eine für 64 Bit. Sie erkennen die Version wieder am Verzeichnisnamen. Das Snap-in selbst besteht aus zwei gleichnamigen Dateien — der Programmdatei und der deutschen Sprachdatei. Unterscheiden lassen sich die beiden Dateien am Ordnernamen, in dem sie gespeichert sind. So enthält der Ordnername der Sprachdatei die Zeichenfolge „_de-de_“ und der Ordnername der Programmdatei die Zeichenfolge „_none_“.
Suchen Sie im Windows-Explorer nach gpedit.msc und kopieren Sie die Datei aus dem Verzeichnis mit der Zeichenfolge „_none_“ nach „Gpedit\System32“ und die Datei aus dem Ordner mit der Zeichenfolge „_de-de_“ nach „Gpedit\System32\de-DE“.
Dateien kopieren
Der aufwendigste Teil — das Sammeln der Dateien — ist erledigt. Kopieren Sie die Dateien jetzt in die Systemordner von Windows. Da die Ordnerstruktur im Verzeichnis „Gpedit“ der von Windows entspricht, kopiert Windows die Dateien automatisch an die richtige Stelle. Öffnen Sie den Ordner „Gpedit“ und kopieren Sie den Inhalt. Wechseln Sie in das Verzeichnis „Windows“ und fügen Sie die Dateien ein. Die folgenden Abfragen beantworten Sie jeweils mit „Ja“. Wenn Sie Windows darauf hinweist, dass einige Dateien bereits vorhanden sind, wählen Sie „Nicht kopieren“. Die erneuten Abfragen bestätigen Sie wieder mit „Ja“. Wenn Windows für das Kopieren in die Systemordner Administratorrechte anfordert, klicken Sie auf „Fortsetzen“.
Registry-Einträge importieren
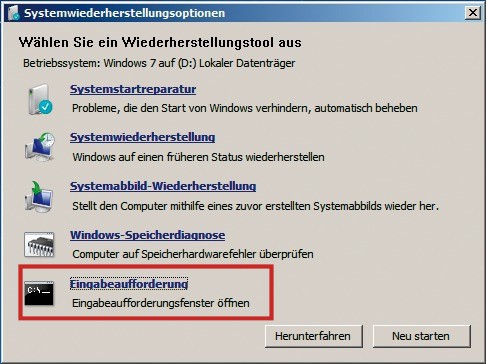
Registry vorbereiten: Um die Registry von Windows zu bearbeiten, starten Sie von der Setup-DVD und öffnen in den „Systemwiederherstellungsoptionen“ die „Eingabeaufforderung“.
Kopieren Sie die Datei „Gpedit.reg“ auf einen USB-Stick und starten Sie den PC mit einer Setup-DVD. Im Dialog „Jetzt installieren“ klicken Sie auf „Computerreparaturoptionen“. Folgen Sie dann dem Assistenten bis zum Fenster „Systemwiederherstellungsoptionen“ und öffnen Sie die „Eingabeaufforderung“.
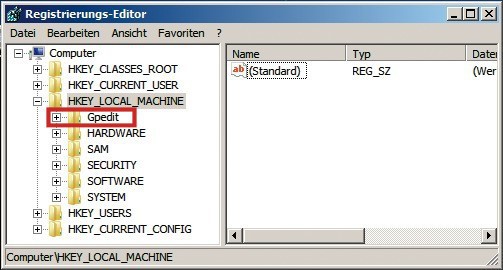
Registry manipulieren: Hängen Sie einen Teil der Registry Ihres Windows unter der Bezeichnung „Gpedit“ ein und importieren Sie die Einträge der Datei „Gpedit.reg“.
Stecken Sie den USB-Stick in den PC. Klicken Sie im Registrierungs-Editor auf „Datei, Importieren…“. Navigieren Sie zu Ihrem USB-Stick und öffnen Sie die Datei „Gpedit.reg“. Die Einträge aus der Datei werden nun eingelesen.
Jetzt können Sie den bearbeiteten Teil der Registry wieder aushängen: Klappen Sie den Schlüssel „HKEY_LOCAL_MACHINE“ auf und markieren Sie den Schlüssel „Gpedit“. Wählen Sie anschließend „Datei, Struktur entfernen…“. Bestätigen Sie den Hinweis mit „Ja“ und starten Sie den Rechner neu.