Doppelte Ordner unter Windows 7
Praxisbeispiele
von Oliver Ehm - 20.09.2011
Junctions können Sie auch selbst anlegen. Zwei Praxisbeispiele zeigen, wie Sie Junctions erzeugen und trickreich nutzen. Junctions lassen sich übrigens nur auf Laufwerken anlegen, die mit NTFS formatiert sind.
Tool installieren
Eigene Junctions erzeugen Sie auf der Kommandozeile von Windows mit dem Befehl mklink /J. Wesentlich komfortabler funktioniert das aber mit dem kostenlosen Tool Link Shell Extension 3.3.5.7. Das Programm klinkt sich in das Kontextmenü von Windows ein und lässt sich dann bequem mit einem Klick der rechten Maustaste aufrufen.
Programme virtuell verschieben
Wenn der Speicherplatz knapp wird, können Sie Programme auf eine andere Partition oder Festplatte auslagern. Dank Junctions brauchen Sie die Programme dort nicht mühsam neu zu installieren. Die verschobenen Programme lassen sich wie gewohnt über das Startmenü aufrufen, obwohl die Dateien auf einer anderen Partition liegen.
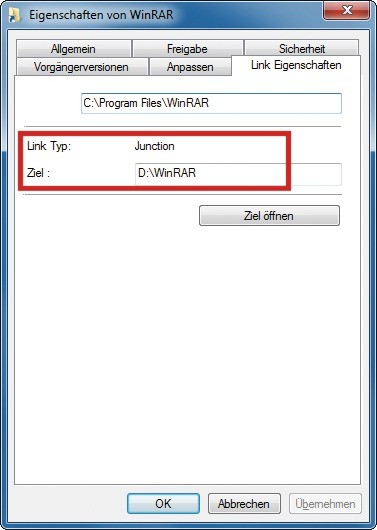
Programme virtuell verschieben: Mit Junctions kann man Anwendungen, hier Winrar, auf eine andere Partition — hier „D:“ — verschieben, ohne sie neu zu installieren
So geht’s: Öffnen Sie den Windows-Explorer mit der Tastenkombination [Windows E]. Markieren Sie auf „C:“ im Verzeichnis „Programme“ einen Programmordner, den Sie verschieben wollen. Im Beispiel ist das der Ordner „WinRAR“. Schneiden Sie den Programmordner mit [Strg X] aus und fügen Sie ihn mit [Strg V] auf der gewünschten Zielpartition ein.
Erstellen Sie nun im Originalordner „Programme“ auf „C:“ eine Umleitung zum neuen Ordner Programme auf der Zielpartition. Markieren Sie dazu auf der Zielpartition im Ordner „Programme“ den Ordner des verschobenen Programms — in unserem Beispiel „WinRAR“. Öffnen Sie mit einem Klick der rechten Maustaste das Kontextmenü. Wählen Sie „Link Quelle festsetzen“. Wechseln Sie dann zurück zum Originalverzeichnis „Programme“. Klicken Sie mit der rechten Maustaste auf eine freie Stelle und wählen Sie „Einfügen als…, Junction“. Daraufhin erscheint im Originalverzeichnis „Programme“ eine Abzweigstelle mit dem Programmnamen, etwa „WinRAR“.
SSDs schonen
Solid State Drives bewältigen nur eine begrenzte Anzahl an Schreibzyklen, bevor die Speicherzellen den Geist aufgeben. Sie schonen Ihr SSD, wenn Sie Teile von Anwendungen, die besonders schreibintensiv arbeiten, mit Junctions auf eine mechanische Festplatte auslagern.
Das Vorgehen empfiehlt sich zum Beispiel für den Cache von Firefox. Die vielen Schreibzugriffe beim Speichern von Webseiten-Elementen werden dann nicht mehr auf dem SSD, sondern auf der Festplatte ausgeführt.
So geht’s: Öffnen Sie den Windows-Explorer mit der Tastenkombination [Windows E]. Navigieren Sie in das Firefox-Verzeichnis „Users\<Ihr Benutzername>\AppData\Local\Mozilla\Firefox“. Markieren Sie den Ordner „Profiles“ und schneiden Sie ihn mit [Strg X] aus. Fügen Sie ihn anschließend auf der mechanischen Festplatte mit [Strg V] in ein beliebiges Verzeichnis ein. Erstellen Sie dann im originalen Firefox-Profile-Ordner auf „C:“ eine Umleitung auf den neuen Firefox-Profile-Ordner auf der mechanischen Festplatte.
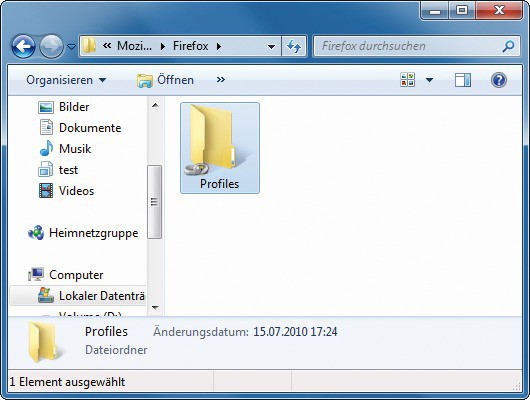
SSD schonen: Sie entlasten Ihr Solid State Drive, wenn Sie schreibintensive Prozesse von Firefox auf eine mechanische Festplatte auslagern. Das geht mit Hilfe dieser Junction. Sie erkennen sie am Kettensymbol
Markieren Sie dazu auf der mechanischen Festplatte den Ordner „Firefox“ und öffnen Sie mit der rechten Maustaste das Kontextmenü. Wählen Sie „Link Quelle festsetzen“. Wechseln Sie zurück auf das SSD und in das Firefox-Verzeichnis „Users\<Ihr Benutzername>\AppData\Local\Mozilla\Firefox“. Klicken Sie mit der rechten Maus-taste auf eine freie Stelle und wählen Sie „Einfügen als…, Junction“.