Besucherkonto für Windows 7
Besucherkonto einrichten
von Oliver Ehm - 23.04.2012
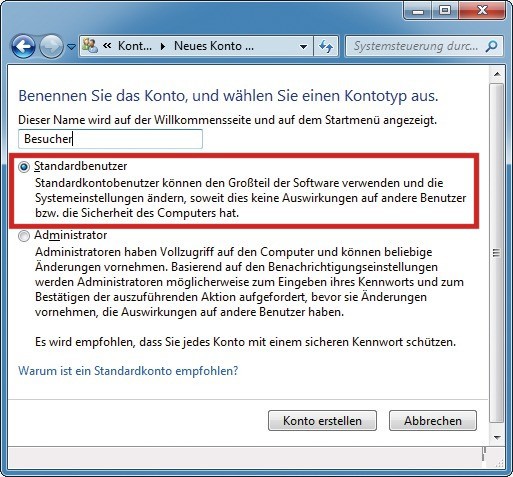
„Standardbenutzer“: Dieses Konto verfügt nur über eingeschränkte Rechte
Besucherkonto erstellen
Erstellen Sie zunächst das Besucherkonto. Öffnen Sie dazu die „Systemsteuerung“. Klicken Sie in der Kategorie „Benutzerkonten und Jugendschutz“ auf „Benutzerkonten hinzufügen/entfernen“. Klicken Sie auf den blauen Link „Neues Konto erstellen“. In das Eingabefeld tippen Sie die Kontobezeichnung Besucher ein. Stellen Sie sicher, dass die Option „Standardbenutzer“ aktiviert ist, und klicken Sie auf „Konto erstellen“. Windows legt nun den neuen Benutzer an.
Benutzergruppe ändern
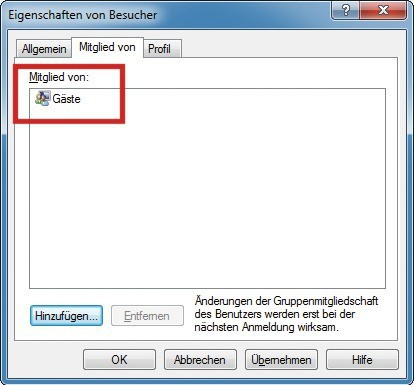
Benutzergruppe ändern: Hier schränken Sie die Rechte des Kontos zunächst grob ein, indem Sie es der Gruppe „Gäste“ zuordnen
Starten Sie dazu die Management-Konsole mit [Windows R] und dem Befehl mmc. Bestätigen Sie die Nachfrage der Benutzerkontensteuerung. Die Management-Konsole öffnet sich. Klicken Sie oben in der Menüleiste auf „Datei, Snap-In hinzufügen/entfernen…“. Ein Snap-In ist ein Verwaltungsinstrument für Windows. Klicken Sie links in der Liste auf „Lokale Benutzer und Gruppen“ und dann auf „Hinzufügen“. Im folgenden Dialog muss die Option „Lokaler Computer (Computer, auf dem diese Konsole ausgeführt wird)“ aktiviert sein. Bestätigen Sie mit „Fertig stellen“. Schließen Sie das Fenster „Snap-Ins hinzufügen bzw. entfernen“ mit „OK“.
Zurück in den Management-Konsole finden Sie ganz links jetzt den Eintrag „Lokale Benutzer und Gruppen (lokal)“. Klicken Sie auf das Dreieck vor dem Eintrag und markieren Sie den Unterpunkt „Benutzer“. In der Fenstermitte erscheinen daraufhin die auf dem PC verfügbaren Benutzer. Klicken Sie mit der rechten Maustaste auf „Besucher“ und wählen Sie „Eigenschaften“.
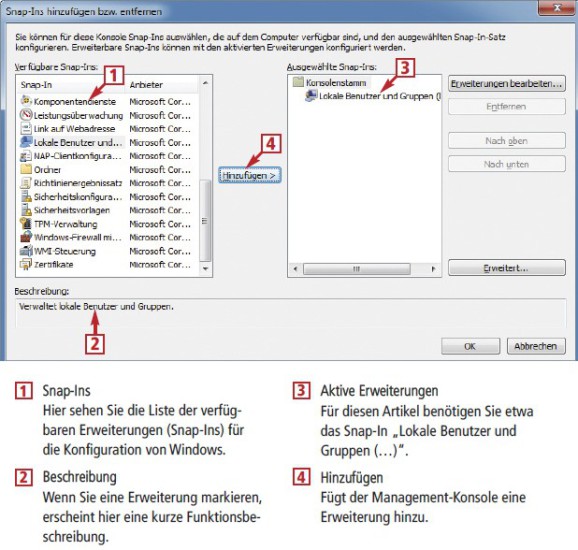
So geht's: Die Management-Konsole (MMC) ist eine grafische Bedienoberfläche, über die sich Windows verwalten lässt
Ordnen Sie nun das Besucherkonto der Benutzergruppe „Gäste“ zu. Klicken Sie dazu auf „Hinzufügen…“. In das Eingabefeld bei „Geben Sie die zu verwendenden Objektnamen ein (Beispiele)“ tippen Sie Gäste ein. Klicken Sie auf „Namen überprüfen“. Windows ändert den Eintrag automatisch auf den richtigen Wert. Übernehmen Sie die Änderungen mit „OK“ und schließen Sie die Zuordnung mit einem weiteren Klick auf „OK“ ab. Schließen Sie die Konsole und klicken Sie abschließend auf „Nein“.