Virtuelle PCs mit Virtual Box
In drei Schritten zum virtuellen PC
von Andreas Fischer - 13.09.2012
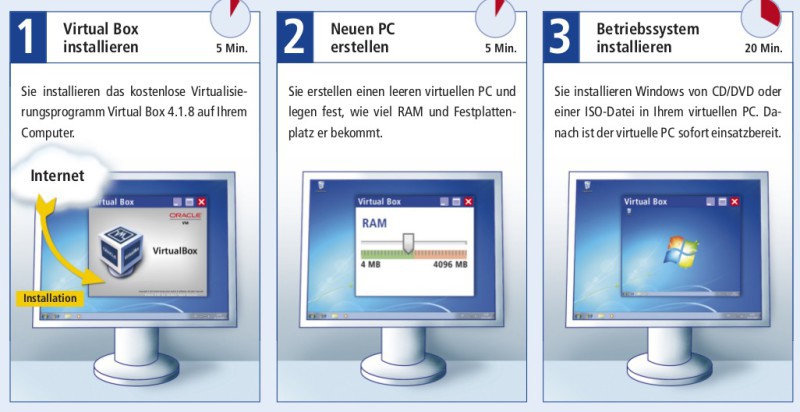
So geht’s: Virtuelle PCs mit Virtual Box
1. Virtual Box installieren
Als Erstes installieren Sie Virtual Box, um virtuelle PCs zu nutzen.
So geht’s: Während Sie Virtual Box installieren, sollten Sie keine größeren Downloads durchführen. Das Setup unterbricht vorübergehend die Netzwerkverbindung, während Virtual Box eine virtuelle Netzwerkkarte einrichtet.
Klicken Sie doppelt auf die Download-Datei, um mit der Installation zu beginnen. Klicken Sie dreimal auf „Next“ und bestätigen Sie dann den Dialog „Warning: Network Interfaces“ mit „Yes“. Ein weiterer Klick auf „Install“ startet die eigentliche Installation.
2. Neuen PC erstellen
Erzeugen Sie nun einen virtuellen PC. Dabei legen Sie fest, wie viel virtuellen Arbeitsspeicher er haben und wie groß seine virtuelle Festplatte sein soll.
So geht’s: Öffnen Sie den Assistenten für neue virtuelle PCs mit einem Klick auf „Neu“. Bestätigen Sie den ersten Dialog mit „Weiter“ und vergeben Sie dann einen Namen für Ihren virtuellen PC, zum Beispiel Windows.7.
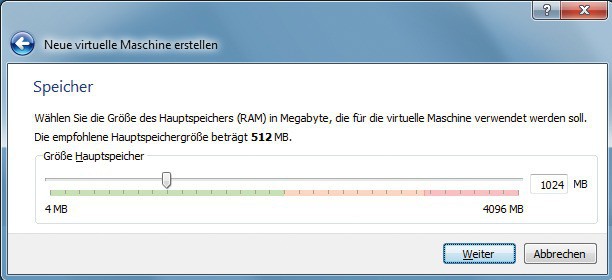
Arbeitsspeicher des virtuellen PCs: Verschieben Sie den Regler für das virtuelle RAM nicht in den roten Bereich. Die Gesamt-Performance Ihres PCs würde sonst sinken
Achten Sie darauf, keinesfalls mehr als die Hälfte des echten Arbeitsspeichers in Ihrem Computer einzutragen. Die Gesamt-Performance Ihres PCs ginge sonst in die Knie.
Klicken Sie dann viermal auf „Weiter“, bis Sie zum Dialog „Lage und Größe der virtuellen Festplatte“ kommen. Der Schieberegler legt fest, wie groß die virtuelle Festplatte wird. Seien Sie hier ruhig großzügig und vergeben Sie einen hohen Wert. Die vorgeschlagenen 20 GByte für einen virtuellen PC mit Windows 7 können schnell zu klein werden. Besser ist die doppelte Größe.
Zuletzt klicken Sie im Dialog „Zusammenfassung“ auf „Erzeugen“ und im nächsten Fenster noch einmal auf „Erzeugen“, um den Assistenten abzuschließen. Sie haben nun einen leeren virtuellen PC, der noch auf ein Betriebssystem wartet.
3. Betriebssystem installieren
In Ihrem virtuellen PC lassen sich beliebige Betriebssysteme installieren, etwa Windows XP, 7 oder Linux.
Von CD installieren: Wenn Sie eine CD oder DVD mit dem Betriebssystem haben, das Sie installieren wollen, dann legen Sie diese Scheibe jetzt ein. Booten Sie anschließend Ihren virtuellen PC mit einem Klick auf „Starten“.
Ein neues Fenster öffnet sich, in dem der virtuelle PC läuft. Da noch kein Betriebssystem vorhanden ist, blendet sich automatisch der „Startassistent“ ein. Hier wählen Sie das Installationsmedium aus, also das CD-/DVD-Laufwerk Ihres Computers.
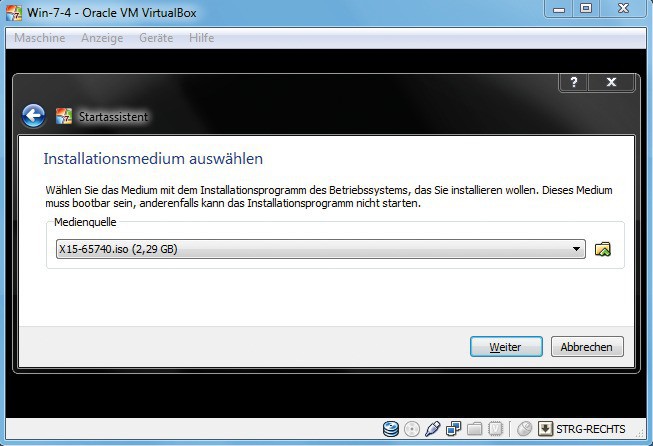
Windows 7 aus ISO-Datei installieren: Die einfachste Methode, Windows 7 in einem virtuellen PC zu installieren, ist aus einer ISO-Datei heraus. Die gibt’s zur Not bei Microsoft im Internet
Von ISO-Datei installieren: Linux-Systeme liegen meist als ISO vor. Aber auch Windows lässt sich aus einer ISO-Datei in einem virtuellen PC installieren. Wenn Sie noch keine ISO-Datei von Windows 7 haben, dann erfahren Sie im Tipp „Setup-DVD für Windows 7 downloaden“, wie Sie die Dateien von Microsoft downloaden .
Sobald Sie die ISO-Datei haben, starten Sie den virtuellen PC. Auch hier erscheint der „Startassistent“ und fordert Sie auf, ein Installationsmedium auszuwählen“. Klicken Sie rechts neben dem Dropdown-Menü auf das Ordner-Icon. Ein „Datei auswählen“-Dialog öffnet sich. Navigieren Sie zum Ordner mit der ISO-Datei und wählen Sie sie per Doppelklick aus.
Starten Sie die Installation mit „Weiter, Starten“. Folgen Sie dem Installationsassistenten, um das gewünschte Betriebssystem in Ihrem virtuellen PC zu installieren.
Die folgenden Tipps zeigen, wie Sie Ihren virtuellen PC an Ihre Bedürfnisse anpassen.