Hilfe Virus! Was tun?
Hartnäckige Viren löschen
von Andreas Fischer - 16.09.2011
Wenn ein Virus oder eine verseuchte Datei sich partout nicht löschen lassen, dann helfen die beiden Spezial-Tools Unlocker und Blitzblank.
9. Löschen mit Unlocker
Manche aktive Viren lassen sich nicht löschen, weil Windows die Datei nicht freigibt. Hier hilft Unlocker, das sich direkt in den Windows-Explorer integriert und über einen Hintergrundagenten verfügt
So geht’s: Während der Installation bietet Ihnen Unlocker an, die Browser-Toolbar Quickstores Bar mitzuinstallieren. Wenn Sie dies nicht wollen, entfernen Sie das Häkchen vor „Install the new QuickStores Bar“. Entfernen Sie im folgenden Dialog auch gleich das Häkchen vor „Ebay shortcuts (…)“.
Anschließend genügt ein Rechtsklick auf eine gesperrte Datei und die Auswahl „Unlocker“, um das Lösch-Tool zu öffnen. Wählen Sie unten links „Löschen“ aus und bestätigen Sie mit „OK“.
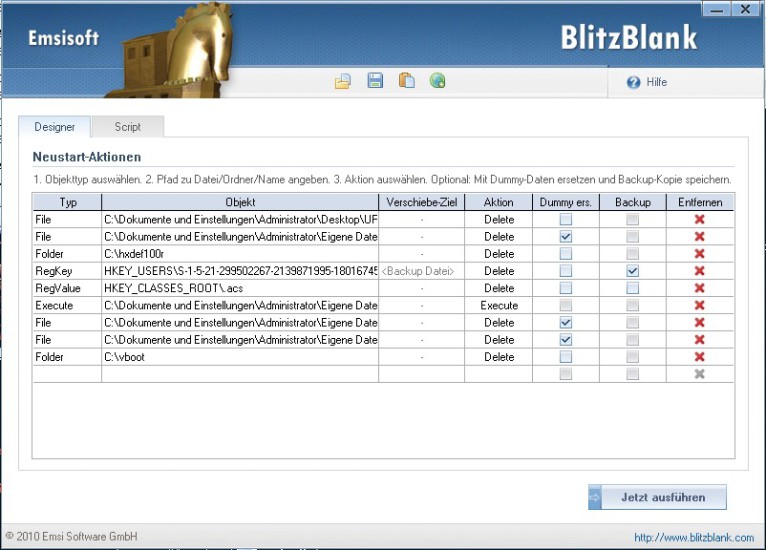
Blitzblank: Hier definieren Sie, welche Lösch- und Reinigungsaktionen vor dem Windows-Start erledigt werden sollen
10. Aufräumen mit Blitzblank
Das kostenlose Freeware-Tool Blitzblank integriert sich nicht in den Windows-Explorer und hat keinen Hintergrundagenten. Es bietet aber mehr Möglichkeiten, um Dateien, Ordner und sogar Registry-Einträge zu löschen. Der eigentliche Löschvorgang erfolgt dabei erst beim nächsten Neustart Ihres Computers. Ein Virus kann sich so nicht aktivieren und vor dem Löschen schützen.
So geht’s: Blitzblank benötigt keine Installation. Nach dem Starten richten Sie unter „Neustart-Aktionen“ Ihre Löschaufgaben ein.
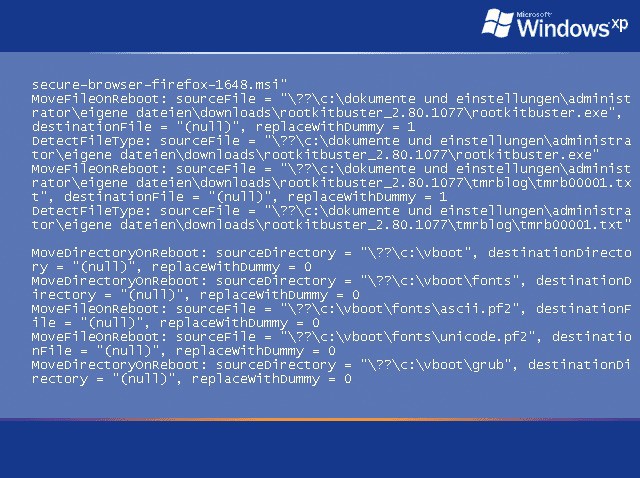
Hartnäckige Viren löschen mit Blitzblank: Hier laufen die Aktionen, die Sie zuvor in Blitzblank definiert haben, vor dem eigentlichen Windows-Start ab
Wählen Sie „Folder“ in der Spalte „Typ“ aus, um einen ganzen Ordner zu löschen. Mit „RegKey“ beziehungsweise „RegValue“ entfernen Sie Einträge aus der Registrierungsdatenbank.
Sobald Sie alle Löschaufträge angelegt haben, klicken Sie auf „Jetzt ausführen“. Der Rechner startet neu und führt noch während des Bootens die angelegten Aufgaben aus.