Hilfe Virus! Was tun?
Noch mehr Viren?
von Andreas Fischer - 16.09.2011
Ein PC, auf dem ein Virus entdeckt wurde, sollte auf jeden Fall mit weiteren Sicherheitsprogrammen untersucht werden. Meist lädt ein Schädling weitere Viren herunter und installiert sie heimlich.
Im Folgenden finden Sie Tipps zu vier Sicherheits-Tools und einem Online-Dienst, die jeweils ihre eigene Scan-Technik und eigene Signaturen haben, um Viren aufzuspüren. Konflikte mit dem auf dem PC installierten Virenscanner sind nicht bekannt.
4. F-Secure Online-Scanner
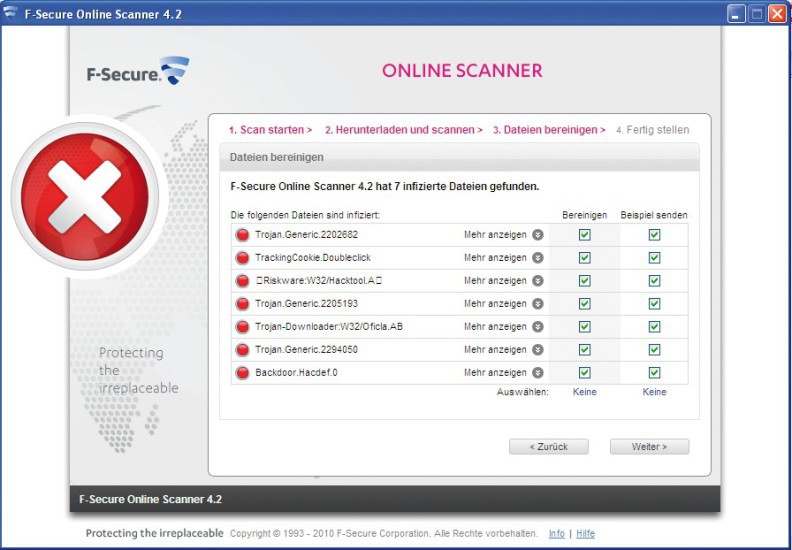
F-Secure Online-Scanner: Detailliert lässt sich bei jeder einzelnen verseuchten Datei festlegen, was mit ihr geschehen soll
So geht’s: Rufen Sie zunächst die Seite von F-Secure auf. Setzen Sie dann ein Häkchen vor „Ich habe die Lizenzbedingungen gelesen und stimme diesen zu“ und klicken Sie auf „Prüfung durchführen“. Der Online-Scanner startet jetzt in einem separaten Fenster.
Wählen Sie „Vollständiger Scan“ aus und bestätigen Sie mit „Start“. Die Anwendung lädt nun alle benötigten Dateien herunter und startet danach automatisch. Sobald der Scan durchgelaufen ist, erhalten Sie eine Meldung, ob und wie viele Viren gefunden wurden.
Außerdem haben Sie die Möglichkeit, zu entscheiden, wie mit den Funden umgegangen wird. Wählen Sie „Ich möchte von Datei zu Datei entscheiden“ aus und klicken Sie auf „Weiter“. Auf der folgenden Seite sehen Sie eine ausführliche Übersicht über die Schädlinge. Klicken Sie auf „Weiter“, um die gefundenen Viren zu löschen.
5. Bitdefender Free Edition
Der kostenlose Virenscanner Bitdefender Free Edition verfügt über keinen Hintergrundwächter. Er eignet sich daher gut als Zweitscanner.
So geht’s: Nach der Installation und einem Neustart des Computers öffnen sich zwei Fenster automatisch. Über eins davon erfolgt die Registrierung bei Bitdefender. Aktivieren Sie hier die Option „Create a new BitDefender Account“, tragen Sie die nötigen Informationen ein und klicken Sie auf „Finish“. Nach kurzer Zeit erhalten Sie über die angegebene E-Mail-Adresse einen Freischaltlink. Klicken Sie diesen an. Danach aktivieren Sie die Option „Sign in to an existing BitDefender Account“. Tragen Sie Benutzernamen und Passwort ein und klicken Sie auf „Finish“.
Öffnen Sie dann die Bedienoberfläche mit einem Doppelklick auf das rote Bitdefender-Icon im System-Tray unten rechts. Klicken Sie auf der rechten Seite des Fensters unter „Tasks“ auf „Update Now“. Nachdem das Update erfolgt ist, klicken Sie auf das Register „Anitvirus“ und dann unter „Tasks“ auf „Full System Scan“. Standardmäßig ist der Scanner so eingestellt, dass gefundene Schädlinge automatisch gelöscht werden.
6. Anti-Malware
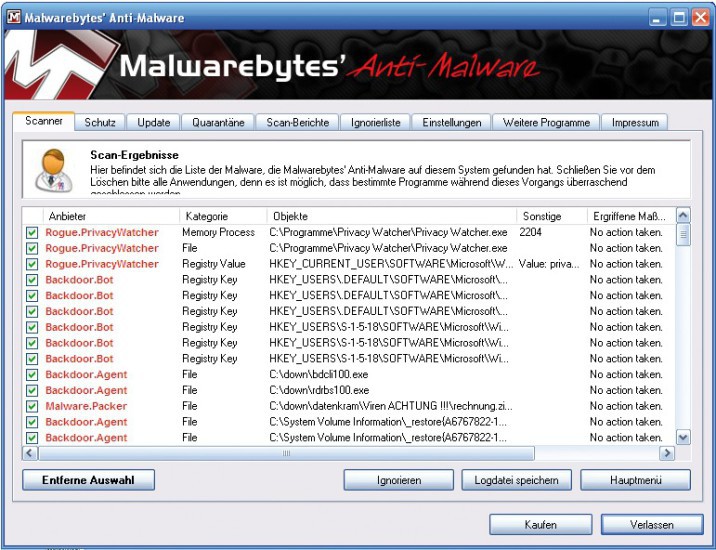
Anti-Malware: Das Tool ist auf die Jagd nach Trojanern spezialisiert. Oft findet es mehr als einen Schädling auf einem PC
So geht’s: Nach der Installation aktualisiert Anti-Malware zuerst seine Signaturen. Sobald die Oberfläche des Schutz-Tools gestartet ist, markieren Sie unter „Scanner“ die Option „Vollständigen Suchlauf durchführen“ und klicken auf „Scan“. Markieren Sie in dem kleinen Einstellungsfenster, das sich jetzt öffnet, alle Laufwerke und bestätigen Sie mit „Scan starten“.
Nachdem der Suchlauf beendet ist, klicken Sie auf „OK“ und „Ergebnisse anzeigen“. Schließen Sie alle geöffneten Anwendungen, bevor Sie mit „Entferne Auswahl“ die gefundenen Schädlinge in Quarantäne verschieben.
7. Antivir Rescue System
Das kostenlose und bootfähige Avira Antivir Rescue System spürt auch Schädlinge auf, die sich erfolgreich vor Ihrem Virenscanner verbergen. Einziger Nachteil: Das Ergebnisprotokoll nach einem Scan lässt sich nicht abspeichern.
So geht’s: Brennen Sie zuerst eine bootfähige CD, die ein schlankes Linux-System und den Avira-Scanner enthält. Dazu genügt ein Doppelklick auf die EXE-Datei, die Sie auf Heft-CD und -DVD sowie kostenlos unter der genannten Webadresse finden.
Lassen Sie die gebrannte CD im Laufwerk und starten Sie Ihren PC neu, um nach Viren zu suchen. Sobald das Boot-Menü erscheint, drücken Sie die Eingabetaste und warten, bis die grafische Oberfläche geladen ist. Klicken Sie jetzt auf „Update, Ja“, um die Signaturen zu aktualisieren.
Die eigentliche Suche nach Schädlingen starten Sie mit „Virenscanner, Virenscanner starten“. In der Standardeinstellung meldet der Virenscanner gefundene Schädlinge nur, löscht sie aber nicht. Diese Einstellung lässt sich unter „Konfiguration, Aktion bei Malware-Fund“ ändern. Optimal sind die beiden Einstellungen „Versuchen, infizierte Dateien zu reparieren“ sowie „Dateien umbenennen, wenn sie nicht repariert werden können“.
Unter „Sonstiges“ finden Sie den Punkt „Herunterfahren“, um Ihren PC nach dem Scan auszuschalten. Entfernen Sie beim nächsten Start zuerst die CD, um Windows normal zu booten.
8. Rootkit Buster
Das kostenlose Programm Rootkit Buster sucht in verborgenen Dateien, in Registry-Einträgen, Prozessen und sogar in Treibern sowie dem Master Boot Record (MBR) nach Rootkits. Die Beta-Version unterstützt Windows XP, Vista und 7, allerdings noch keine 64-Bit-Systeme.
So geht’s: Entpacken Sie das ZIP-Archiv mit Rootkit Buster und starten Sie das Tool mit einem Doppelklick auf „RootkitBuster.exe“. Die Suche nach Rootkits beginnen Sie mit „Scan Now“.
Findet Rootkit Buster Hinweise auf verborgene Schädlinge, listet das Programm sie unter „Scan Results“ auf. Wählen Sie mit der Maus den ersten Eintrag in der Liste aus und scrollen Sie bis ans Ende der Liste. Halten Sie [Umschalt] gedrückt, während Sie auf den letzten Eintrag klicken. So markieren Sie die komplette Liste. Falls Sie einzelne Einträge vom Löschvorgang ausnehmen wollen, klicken Sie darauf und halten Sie währenddessen [Strg] gedrückt.
Mit „Delete Selected Items“ entfernen Sie die gefundenen Rootkits von Ihrem PC. Eventuell muss dazu der Computer neu gestartet werden.