Ubuntu - So benutzen Sie die Unity-Oberfläche
Software-Center, Task-Manager und Systemeinstellungen
von Christoph Hoffmann - 24.01.2012
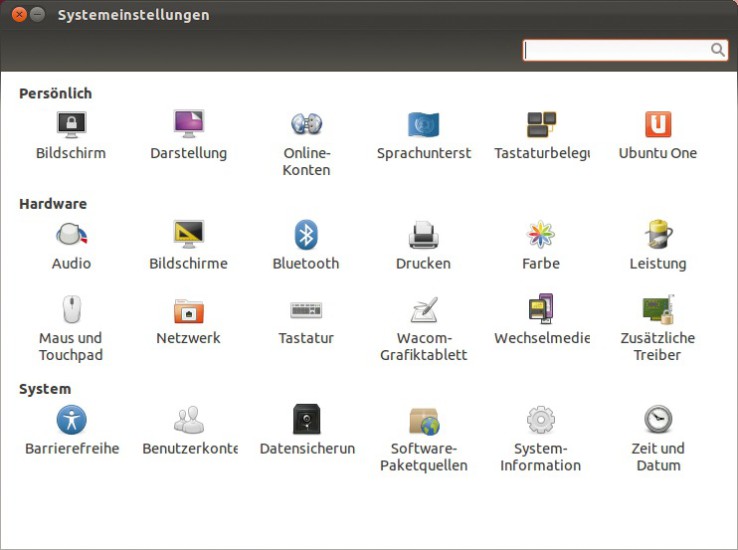
Der Dialog „Systemeinstellungen“ wirkt nun wesentlich übersichtlicher als noch in früheren Versionen
Das „Ubuntu Software-Center“ der Version 11.10 sieht um ein Vielfaches besser aus, die Bedienung wurde vereinfacht und auch die Auswahl der angebotenen Anwendungen - kostenlose und -pflichtige Programme - ist größer. Zweifelsohne haben sich die Macher von Apples App Store inspirieren lassen, was keine schlechte Sache ist.
Aber auch der Dialog „Systemeinstellungen“ hat sich verändert. Ziel der Entwickler war es, die Übersicht zu vereinfachen und den Bedienkomfort zu erhöhen - das ist gelungen.
Rufen Sie die „Systemeinstellungen“ über das rechts oben platzierte Zahnrad-Symbol auf, fällt sofort auf, dass die Anzahl der zur Verfügung stehenden Optionen gegenüber früheren Versionen verringert wurde. Gut: Klicken Sie eine der Einstellungen an, gelangen Sie über die Schaltfläche „Alle Einstellungen“ wieder zur Startseite der „Systemeinstellungen“.
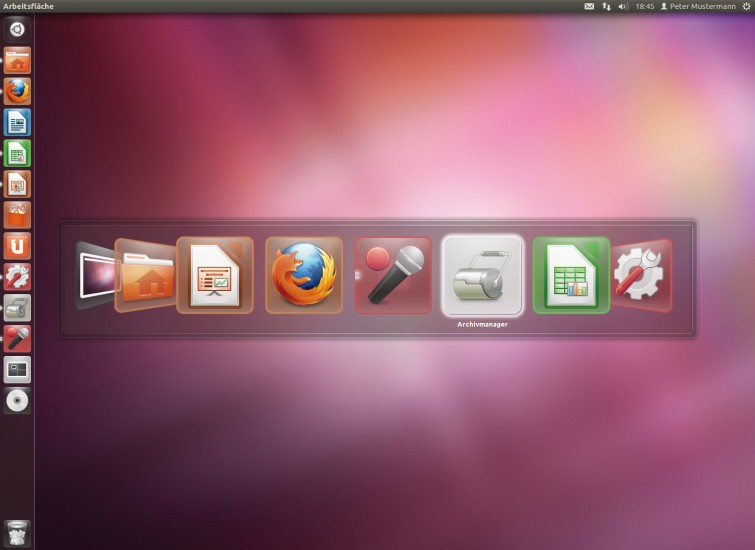
Ansprechend und schön anzusehen ist der aufgehübschte Taskmanager des Unity-3D-Desktops
Ist der Compiz-Desktop aktiv, lassen sich auch die Würfel und Flip-Effekte nutzen und — wie bei Windows 7 — ein dreidimensionaler Task-Manager.