Fotos mit Shotwell zeigen & verwalten
Bilder mit Shotwell überspielen
von Christoph Hoffmann - 30.04.2012
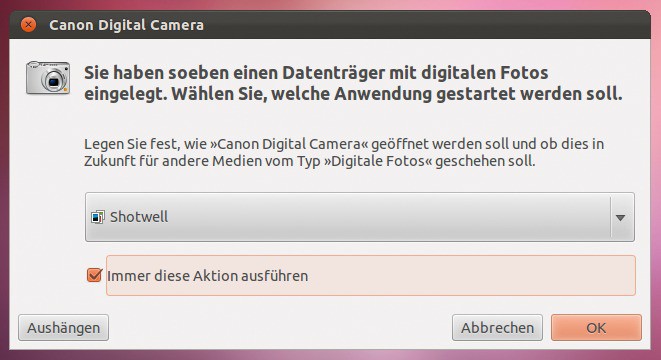
Starten Sie Shotwell, um Fotos von der Digitalkamera auf die lokale Festplatte zu übertragen
Ubuntu sollte die am System angeschlossene Digitalkamera automatisch erkennen. Im Dateimanager Nautilus. wird die Kamera unter „Geräte“ angezeigt. Klicken Sie rechts oben auf „Shotwell-Fotoverwaltung öffnen“, um die Bilder zu verwalten, ohne sie auf die Festplatte zu kopieren. Zusätzlich blendet Ubuntu auf dem Desktop einen Dialog ein. Damit die Anwendung Shotwell-Fotoverwaltung standardmäßig den Import der Fotos von der Kamera übernimmt, wählen Sie „Shotwell“ im Ausklappmenü aus . Setzen Sie ein Häkchen vor „Immer diese Aktion ausführen“ und drücken Sie „OK“. Die Aufnahmen können danach von der Kamera auf den Rechner übertragen werden.
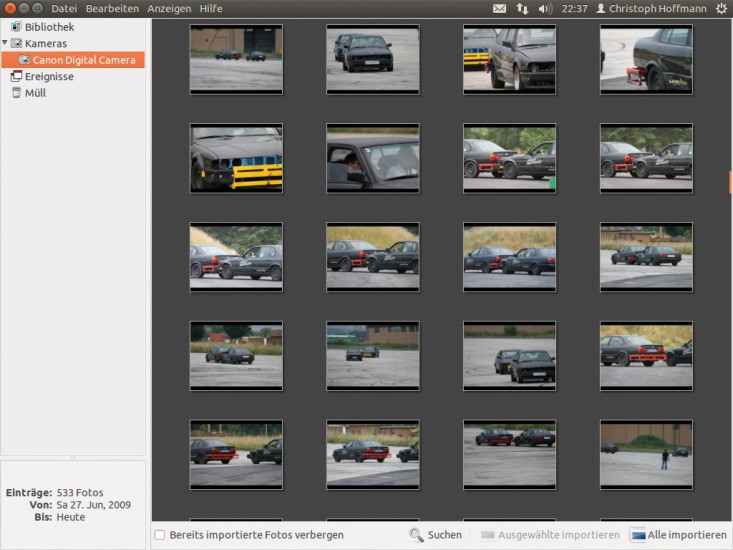
Shotwell übernimmt die Verwaltung der Fotos und zeigt sie in kleinen Vorschaubildern an
Markieren Sie nun einige Bilder mit gedrückter [Strg]-Taste und wählen Sie per Rechtsklick „Ausgewählte importieren“ aus. Möchten Sie alle Fotos übertragen, dann klicken Sie auf „Alle importieren“. Je nach Umfang der Fotosammlung kann der Import einige Minuten dauern.
Sind die Fotos auf die Festplatte kopiert, entscheiden Sie in einem Dialog ob Sie die Fotos „Behalten“ oder von der Kamera „Löschen“ wollen. Standardmäßig werden die Dateien übrigens in den Ordner „Home\[Benutzername]\Bilder“ kopiert. Nach dem Import präsentiert Ihnen Shotwell die Vorschaubilder der eingelesenen Dateien. Dabei erinnert das Programm an einen Dateibrowser. Links sehen Sie die Ordner, im rechten Fensterbereich die Fotos. Der Ordner „Fotos“ zeigt alle bereits importierten Bilder. Wenn Sie links auf „Ereignisse“ klicken, dann sehen Sie rechts einen Überblick über die Bilder-Verzeichnisse. Aus den Bildinformationen bezieht Shotwell das Aufnahmedatum und zeigt die Bilderordner chronologisch an. So springen Sie zu allen Fotos, die an einem bestimmten Tag gemacht wurden.
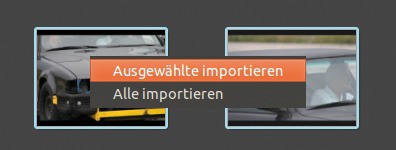
Importieren Sie nur ausgewählte oder alle Fotos
Tipp: Ansicht filtern
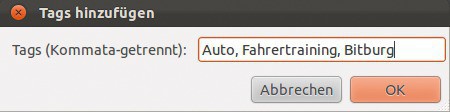
Vergeben Sie aussagekräftige Schlagwörter
Tags erleichtern die Bildverwaltung
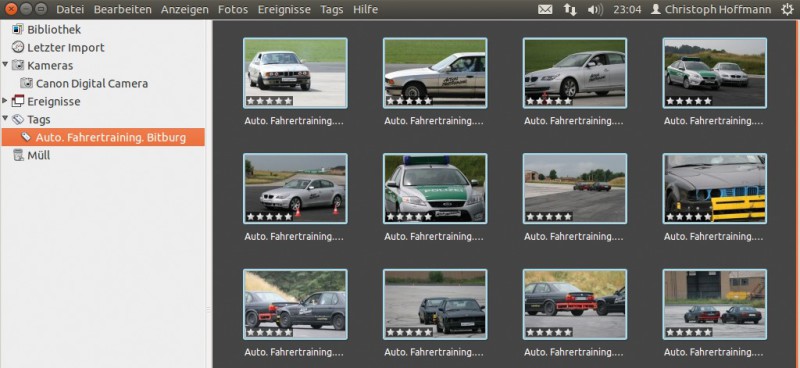
Um Ordnung in Ihre Bildersammlungen zu bringen, bewerten Sie die Fotos mit Sternen
Ebenfalls per Rechtsklick auf die Bilder bewerten Sie sie nach einem Fünf-Sterne-System. So markieren Sie alle Top-Aufnahmen und haben so schnellen Zugriff auf die Highlights Ihrer Fotosammlung.