Büroarbeit erledigen mit Libre Office
Dokumente in Libre Office formatieren
von Christoph Hoffmann - 24.04.2012
Bei einem längeren Dokument ist es empfehlenswert, mit Formatvorlagen zu arbeiten. Sie enthalten genaue Angaben zur Formatierung, etwa Absatzausrichtung, Schriftart und -größe sowie Schriftschnitt.
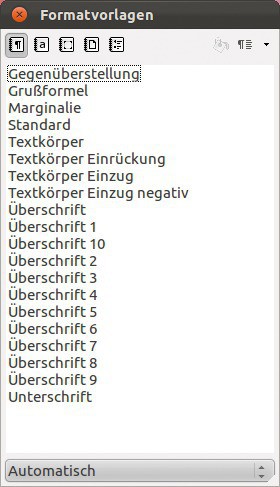
Über die Formatvorlagen weisen Sie Textelementen eine bestimmte Formatierung zu
Gehen Sie durch Ihr Dokument: Auf jeder Hauptüberschrift drücken Sie dann [Strg 1] und auf jeder Unterüberschrift [Strg 2]. Alternativ wählen Sie in der Symbolleiste das Absatzformat aus dem Listenfeld.
Um eine Formatvorlage zu ändern, öffnen Sie mit [F11] oder über „Format, Formatvorlagen“ das Vorlagenfenster mit einer Liste aller verfügbaren Formatvorlagen. Klicken Sie mit der rechten Maustaste etwa auf „Überschrift 1“ und wählen Sie aus dem Kontextmenü „Ändern…“. Modifizieren Sie nun die gewünschten Attribute der Vorlage wie die Ausrichtung oder die Schriftgröße. Wenn Sie die Formatierung mit einem Klick auf „OK“ bestätigen, ändert sich jede einzelne Hauptüberschrift.
Mit dem Formatierungspinsel übertragen Sie Formatierungen. Setzen Sie den Cursor an die Stelle im Dokument, deren Format übertragen werden soll. Klicken Sie in der Werkzeugleiste auf das Pinsel-Icon „Format übertragen“. Alle Stellen im Text, die Sie mit dem Pinsel übermalen, erhalten automatisch die Formatierung.
Kopf- und Fußzeilen anlegen
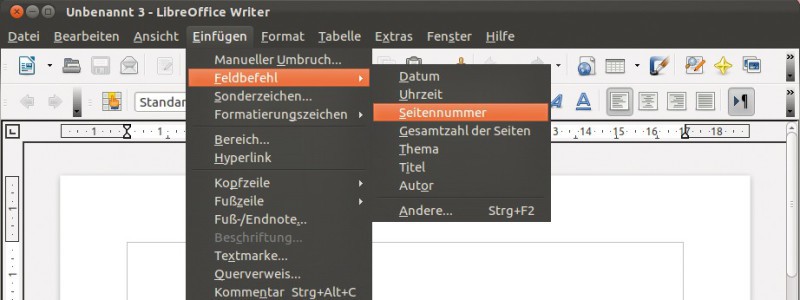
Bestimmen Sie, was in dem Dokument zu sehen sein soll
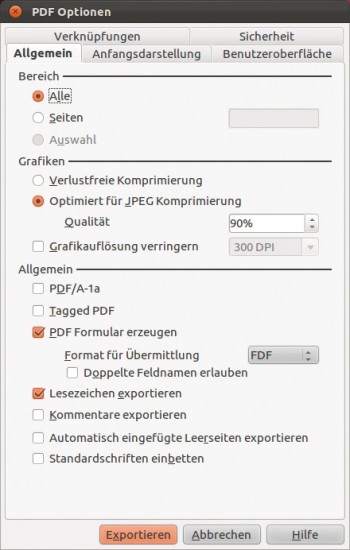
In Libre Office ist die Funktion für das Erstellen von PDF-Dokumenten bereits enthalten
Dokumente speichern
Libre Office speichert Dokumente über „Datei, Speichern“ standardmäßig im Format „Open Document Text“ mit der Dateinamenerweiterung ODT. Dateien im Format Open Document lassen sich nicht nur in Libre Office Writer, sondern auch in dazu kompatiblen Programmen laden. Wenn Sie im „Speichern“-Dialog neben „Dateityp“ auf den Pfeil nach unten klicken, lässt sich Ihr Dokument in einem anderen Format speichern, etwa RTF, MS Word, Text oder HTML.
Dokument als PDF-Datei ausgeben
Im PDF-Format lässt sich Ihr Dokument auf praktisch allen Betriebssystemen anzeigen. Dabei bleibt auch das Layout erhalten. Die PDF-Erstellung starten Sie im Menü „Datei“ mit „Exportieren als PDF…“. Übernehmen Sie die Voreinstellungen und klicken Sie auf „Exportieren“. Tippen Sie im nächsten Fenster den Dateinamen ein und wählen Sie den Speicherort aus. Klicken Sie auf „Speichern“.