Büroarbeit erledigen mit Libre Office
Libre-Office-Anwendungen starten
von Christoph Hoffmann - 24.04.2012
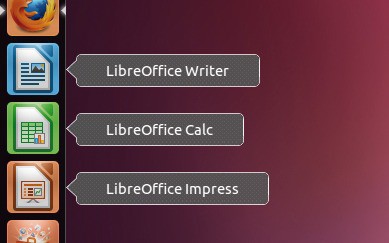
Im Unity-Starter öffnen Sie die einzelnen Programm-Module von Libre Office 3.4
Windows-Nutzer laden sich zuerst Libre Office herunter und installieren das Office-Paket. Libre Office lässt sich danach über das Icon auf dem Desktop oder im Startmenü ausführen. Über den Libre-Office-Startbildschirm können Sie die einzelnen Programm-Module ansteuern.
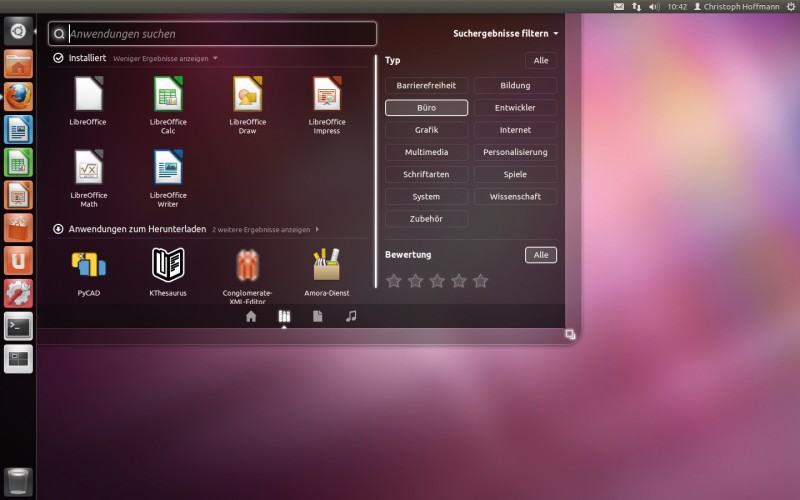
Auf der Dash-Seite „Büro“ finden Sie zusätzlich das Zeichenprogramm und den Formeleditor von Libre Office 3.4
Alternativ verwenden Sie einen der Assistenten, die Libre Office zur Verfügung stellt. So lassen sich immer wieder benötigte Dokumente wie Briefe oder Faxmitteilungen auf Basis einer Vorlage komfortabel erstellen. Um beispielsweise einen neuen Brief zu schreiben, gehen Sie im Menü „Datei“ auf „Assistenten, Brief…“. Die linke Seite des folgenden Assistentenfensters zeigt alle Arbeitsschritte im Überblick, jede Veränderung sehen Sie direkt in dem im Hintergrund geöffneten Dokument. Rechts wählen Sie den gewünschten Dokumententyp „Geschäftsbrief“, „Förmlicher Privatbrief“ oder „Privater Brief“ aus. Über das Ausklappfeld legen Sie einen Stil fest, etwa „Elegant“, „Modern“ oder „Office“. Bestätigen Sie mit „Weiter“ . Im nächsten Fenster wählen Sie Zusatzoptionen wie „Betreffzeile“, „Briefanrede“ oder „Falzmarken“ für Ihr Dokument aus. Wenn Sie einen Umschlag mit Sichtfenster verwenden, schalten Sie „Absenderadresse im Kuvertfenster“ auf jeden Fall ein. Mit „Weiter“ geht’s zum Eingabefenster für die Absender- und Empfängeradresse. Ein erneuter Klick auf „Weiter“ bringt Sie zur Fußzeile und zur Seitennummerierung („Seitenzahl einfügen“). Es folgt der letzte Dialog „Name und Speicherort“. Mit „Fertig stellen“ öffnen Sie ein neues Dokument auf Basis Ihrer Vorlage.
Importprobleme umgehen
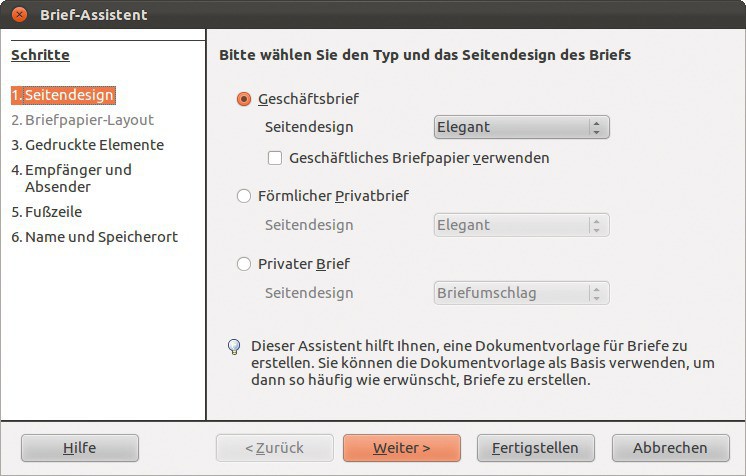
Im Assistenten klicken Sie eine Briefvorlage zusammen
Mehr Platz für den Text
Das standardmäßig eingeblendete vertikale Lineal brauchen Sie bei der Bearbeitung von Texten normalerweise nicht. Um den belegten Platz für Ihr Dokument zu nutzen, öffnen Sie mit „Extras, Optionen…“ das Konfigurationsfenster und entfernen im Bereich „LibreOffice Writer, Ansicht“ das Häkchen bei „Vertikales Lineal“.