Das optimale NAS selbst bauen
Free NAS installieren
von Oliver Ehm - 12.12.2011
Die Installation von Free NAS auf den USB-Stick führen Sie an Ihrem Desktop-PC oder Notebook durch. Laden Sie die ISO-Datei der aktuellsten Version herunter. Brennen Sie das ISO-Image von Free NAS mit einem Brennprogramm Ihrer Wahl oder mit dem kostenlosen Imgburn auf eine CD.
Verbinden Sie den USB-Stick, auf dem Sie Free NAS installieren wollen, mit dem PC und booten Sie den Computer von der gerade gebrannten CD. Sobald das Boot-Menü erscheint, drücken Sie die Eingabetaste.
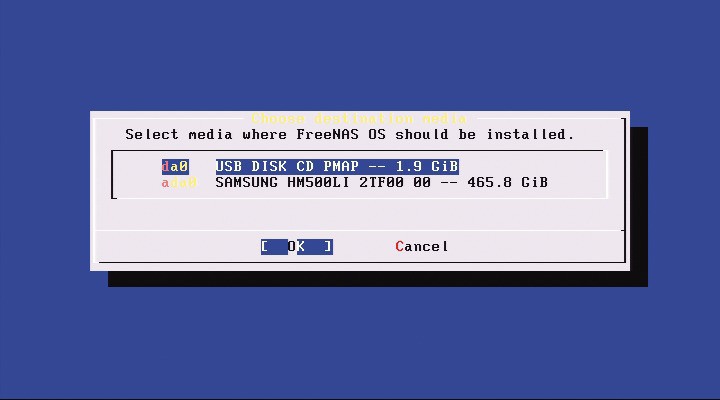
Free NAS auf dem USB-Stick installieren: Wählen Sie im Setup-Assistenten Ihren USB-Stick als Installationsziel für das NAS-Betriebssystem aus
Der Installationsassistent informiert Sie darüber, dass alle Partitionen und Daten auf dem Stick gelöscht werden. Bestätigen Sie mit der Eingabetaste. Free NAS wird nun installiert.
Wenn die Installation beendet ist, werden Sie aufgefordert, die CD zu entfernen und das System neu zu starten. Schließen Sie die Meldung mit der Eingabetaste.
Zurück im Hauptmenü markieren Sie die Option „Shutdown System“ und bestätigen mit der Eingabetaste.
NAS starten
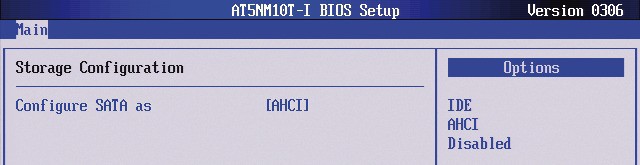
BIOS optimieren: Die Festplatte des NAS arbeitet am schnellsten, wenn Sie den Kontroller auf „AHCI“ stellen
Verlassen Sie das Menü mit [Esc]. Wechseln Sie zum Register „Power“ und öffnen Sie das Menü „APM Configuration“ — dort lassen sich die Energiesparoptionen konfigurieren. Aktivieren Sie die Optionen „Power On By Ring“ und „Power On By PME“, damit das NAS über das Netzwerk geweckt werden kann. Verlassen Sie das Menü.
Aktivieren Sie das Register „Boot“ und öffnen Sie die Option „Hard Disk Drives“. Verschieben Sie den USB-Stick an die erste Stelle, damit das NAS standardmäßig vom Stick bootet. Verlassen Sie das BIOS mit [F10] und speichern Sie die Änderungen.
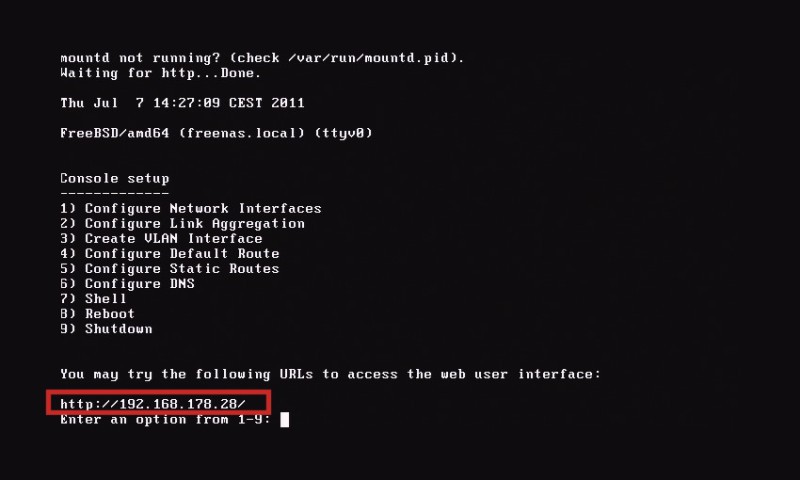
IP-Adresse: Hier hat Free NAS das erste Mal Ihr optimales NAS gebootet. Am unteren Fensterrand steht die IP-Adresse Ihres NAS-Servers
Hinweis: Wenn Sie in Ihrem Netzwerk feste IP-Adressen vergeben haben, dann stellen Sie die gewünschte Adresse für das NAS über die Option „1) Configure Network Interfaces“ ein.
Trennen Sie den Monitor und die Tastatur vom NAS und schließen Sie sie wieder am Desktop an. Starten Sie anschließend den PC.
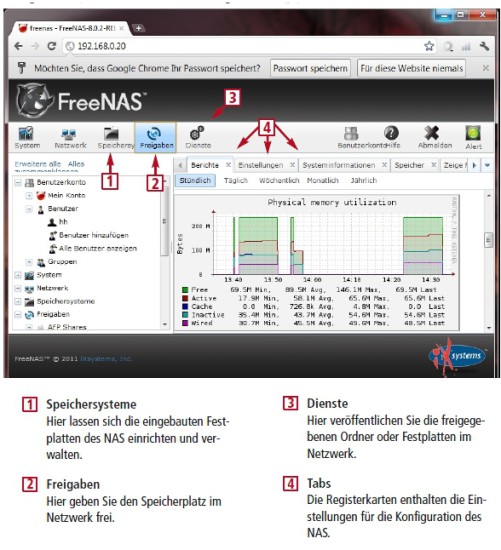
So geht's: Free NAS macht aus beliebigen PCs ein NAS
Laden Sie dann die Webseite erneut, beispielsweise indem Sie die F5-Taste drücken. Klicken Sie dann in der Menüleiste auf „Benutzerkonto“ und dann auf „Passwort ändern“. Vergeben Sie ein Passwort für den Benutzer „admin“ .
Festplatten einrichten
Richten Sie nun den Speicherplatz auf dem NAS ein. Klicken Sie dazu in der Menüleiste auf „Speichersysteme“. Ein neues Register erscheint. Klicken Sie auf die Schaltfläche „Erstelle Datenträger“. Es öffnet sich der Konfigurationsdialog. Tippen Sie bei „Datenträgerbezeichnung“ eine Bezeichnung für den NAS-Speicher ein — zum Beispiel Daten. Setzen Sie anschließend in der Rubrik „Verbundfestplatten“ bei beiden Festplatten Häkchen. Bei „Dateisystemtyp“ aktivieren Sie „ZFS“ und bei „Gruppentyp“ die Option „mirror“. Dadurch halbiert sich zwar der Speicherplatz von 4 auf 2 TByte. Im Fall eines Festplattenausfalls verlieren Sie dafür aber keine Daten, da alle Dateien gespiegelt wurden. Übernehmen Sie die Einstellungen mit „Volume hinzufügen“. Nach kurzer Zeit zeigt Ihnen Free NAS den verfügbaren Speicherplatz an.
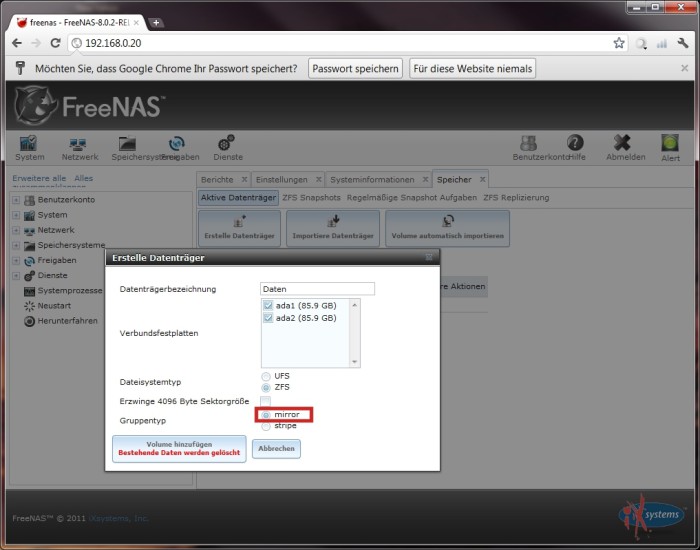
Festplatten einrichten: Verwenden Sie bei der Einrichtung die Option „mirror“, dann sind Sie bei einem Festplattendefekt vor Datenverlust geschützt
Energiesparfunktionen aktivieren
Konfigurieren Sie jetzt noch das Powermanagement der Festplatten. Klicken Sie auf die Schaltfläche mit der Lupe. Im neuen Register sehen Sie die beiden Festplatten. Ein Klick auf „Bearbeiten“ öffnet das Konfigurationsmenü. Stellen Sie bei „Festplatten Standby“ die Zeit in Minuten ein, nach der Free NAS die Festplatten ausschalten soll. Danach wählen Sie bei „Erweitertet Energieverwaltung“ die Option „Level 1 — Minimaler Stromverbrauch mit Bereitschaftsmodus (Platten abschalten)“ für den geringsten Stromverbrauch. Übernehmen Sie die Einstellungen mit „OK“. Konfigurieren Sie die zweite Festplatte auf die gleiche Weise.
Ordner anlegen
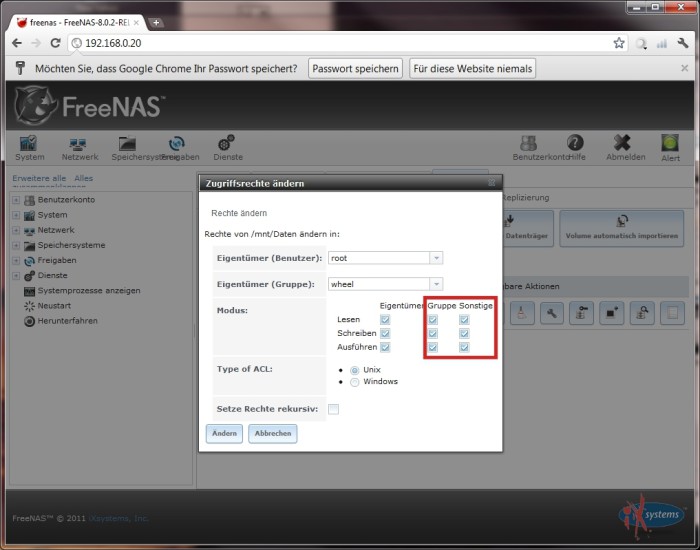
Zugriffsrechte definieren: Damit alle Anwender auf die Festplatte zugreifen dürfen, aktivieren Sie hier die Schreibrechte von „Group“ und „Other“
Alle anderen Einstellungen belassen Sie. Erstellen Sie den Ordner mit „Dataset hinzufügen“. Legen Sie auf die gleiche Weise alle anderen Verzeichnisse an, die Sie auf dem NAS verfügbar machen wollen.
Setzen Sie dann die Zugriffsrechte. Klicken Sie dazu bei jedem Dataset auf das Symbol mit dem Schlüssel („Zugriffsrechte ändern“) und aktivieren Sie jeweils bei „Modus“ in der Zeile „Schreiben“ die fehlenden Schreibrechte für „Gruppe“ und „Sonstige“ .
Benutzer erstellen
Damit die Nutzer des Netzwerks auf die Daten des NAS zugreifen können, müssen Sie mindestens einen Benutzer erstellen. Klicken Sie dazu auf der linken Seite „Benutzerkonto“ und anschließend auf „Benutzer“ und „Benutzer hinzufügen“. Eine Eingabemaske erscheint. Tippen Sie bei „Benutzername“ den gewünschten Benutzernamen ein. Neben „Vollständiger Name“ tragen Sie den vollständigen Namen des Benutzers ein und unter „Password“ das dazugehörige Passwort. Alle anderen Einstellungen behalten Sie bei. Übernehmen Sie die Einstellungen abschließend mit „OK“. Legen Sie auf die gleiche Weise für jeden Benutzer des NAS ein eigenes Konto an.
Freigaben erstellen
Die Verzeichnisse, die Sie auf dem NAS angelegt haben, sind für Windows nur sichtbar, wenn Sie die Ordner als Windows-Freigabe konfiguriert haben. Klicken Sie dazu auf die Schaltfläche „Freigaben“. Auf dem neuen Register aktivieren Sie „Windows“. Klicken Sie auf „Windows Freigabe hinzufügen“. Geben Sie bei „Name“ die Bezeichnung des Ordners an — etwa Musik.
Wer will, kann bei „Kommentar“ noch eine Kurzbeschreibung des Ordners angeben. Öffnen Sie dann das Drop-down-Menü bei „Pfad“ und wählen Sie den Pfad des Ordners aus. Bei Musik lautet er „/mnt/Daten/Musik“. Aktivieren Sie „Erlaube Gastzugriff“ und übernehmen Sie die Einstellungen mit „OK“.
Veröffentlichen Sie die angelegten Ordner in Ihrem Windows-Netzwerk. Klicken Sie dazu auf „Dienste“ und dann auf den Schraubenschlüssel neben „CIFS“. Bei CIFS handelt es sich um das von Microsoft entwickelte Common Internet File System.
Tippen Sie bei „Arbeitsgruppe“ die Arbeitsgruppe Ihrer Windows-PCs ein. Falls Sie den Namen der Arbeitsgruppe nicht kennen, lassen Sie ihn sich anzeigen. Drücken Sie dazu [Windows Pause]. Nutzer von Windows XP finden den Namen der Arbeitsgruppe auf der Registerkarte „Computername“. Unter Windows 7 finden Sie die gewünschte Information in der Zeile „Arbeitsgruppe“.
Aktivieren Sie noch die Optionen „Gastzugriff erlauben“, „Unterstützung für großen RW“ und „AIO aktivieren“. Dadurch erlauben Sie den Zugriff auf die Freigaben und beschleunigen die Netzwerkzugriffe. Übernehmen Sie die Einstellungen mit „OK“. Zurück im Hauptmenü des Registers „Dienste“ schalten Sie den Dienst mit einem Klick auf die Schaltfläche direkt neben „CIFS“ ein.
NAS in Windows einbinden
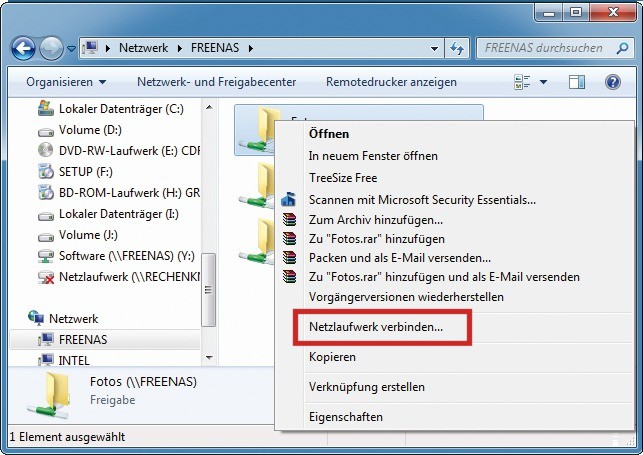
NAS einbinden: Schnellen Zugriff auf das NAS erhalten Sie, indem Sie im Windows-Explorer eine Verknüpfung zu den freigegebenen Ordnern erstellen
Starten Sie den Windows-Explorer mit [Windows E]. Tippen Sie in die Adressleiste \\freenas ein. Daraufhin zeigt der Windows-Explorer die verfügbaren Ordner auf dem NAS an. Klicken Sie mit der rechten Maustaste auf einen der freigegebenen Ordner und wählen Sie „Netzlaufwerk verbinden…“.
Klappen Sie bei „Laufwerk“ das Menü auf und wählen Sie einen Buchstaben aus. Klicken Sie auf „Fertig stellen“, damit das Laufwerk in den Windows-Explorer eingebunden wird. Wiederholen Sie den Vorgang für alle Ordner, auf die Sie zugreifen möchten. Windows stellt die Verbindung automatisch bei jedem Neustart wieder her.