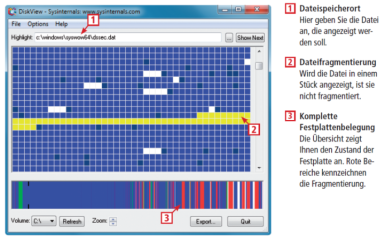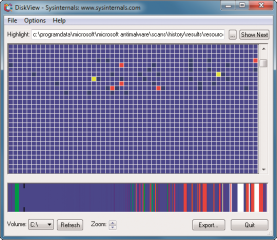Festplatten-Analyse
Diskview
zum Download
| Version | 2.4 |
| Sprache | englisch |
| System | Windows 8 Windows 7 Windows Vista Windows XP |
| Hersteller | |
| Lizenz | Freeware |
| Preis | Kostenlos |
| Dateigröße | 288,2 kByte |
| Kategorie | System-Tools |
Diskview hilft Ihnen, die mechanischen Festplatten in Ihrem Computer zu analysieren und fragmentierte Dateien aufzuspüren. Dabei zeigt das Tool alle Dateien farblich markiert an.
Diskview zeigt grafisch die Dateien auf der Festplatte an. Sie erkennen dadurch, wie viel Speicherplatz die Dateien belegen und ob sie fragmentiert sind.
Hinweis: Verlässliche Angaben lassen sich mit Diskview nur bei mechanischen Festplatten erreichen, da bei SSDs das Dateimanagement der Controller übernimmt und nur er weiß, wo genau die Dateien liegen.
So geht’s
Vor der Analyse müssen Sie Diskview zunächst die Festplatte einlesen lassen. Wählen Sie dazu am unteren Fensterrand das Laufwerk aus, das untersucht werden soll, und klicken Sie auf „Refresh“. Nach dem Scan wird in der Mitte ein Ausschnitt der Festplatte angezeigt. Die Darstellung am unteren Fensterrand zeigt das gesamte Laufwerk.
Sollte ein Dialog erscheinen, der Sie auf Dateifehler hinweist, dann klicken Sie ihn mit „OK“ weg, da es sich um Dateien handelt, die während der Laufzeit von Windows gesperrt sind.
Um den Speicherort und Zustand einer Datei herauszufinden, klicken Sie auf die Schaltfläche mit den drei Punkten. Ein Öffnen-Dialog erscheint. Wählen Sie nun eine Datei. Diskview markiert die Datei in gelber Farbe. Wenn Sie nichts erkennen, vergrößern Sie die Ansicht mit den Pfeilen neben „Zoom“. Jetzt lässt sich erkennen, ob die Datei zusammenhängend abgespeichert ist.
Nähere Details zur Fragmentierung erhalten Sie, wenn Sie doppelt auf die gelbe Markierung klicken. Daraufhin erscheinen die Datei-Details. Steht dort unter „File Fragments“ mehr als ein Eintrag, ist die Datei fragmentiert.
Übrigens: Fragmentierte Dateien sind in der Festplatten-Ansicht am unteren Rand in roter Farbe gekennzeichnet. Wenn Sie auf eine Stelle klicken, wird in der Mitte der gewählte Bereich angezeigt. Wenn Sie auf eine Stelle in der Mitte klicken, wird neben „Highlight“ der Name der Datei und deren Speicherort angezeigt.
Bilderstrecke