Tipps für die richtigen Windows-Einstellungen
Schriftgrösse und weitere Einstellungen
von Gaby Salvisberg - 22.12.2020
Schriftgrösse
Bei sehr hohen Bildschirmauflösungen sehen zwar Fotos hervorragend aus, aber die Schriften werden meistens kleiner dargestellt. Ändern Sie dies ebenfalls in den vorhin erwähnten Anzeigeeinstellungen. Hier steht unter Skalierung und Anordnung ein simples Ausklappmenü für Grösse von Text, Apps und anderen Elementen zur Verfügung. Nutzen Sie diese Funktion. Es macht die Arbeit oft viel angenehmer, Bild 6.
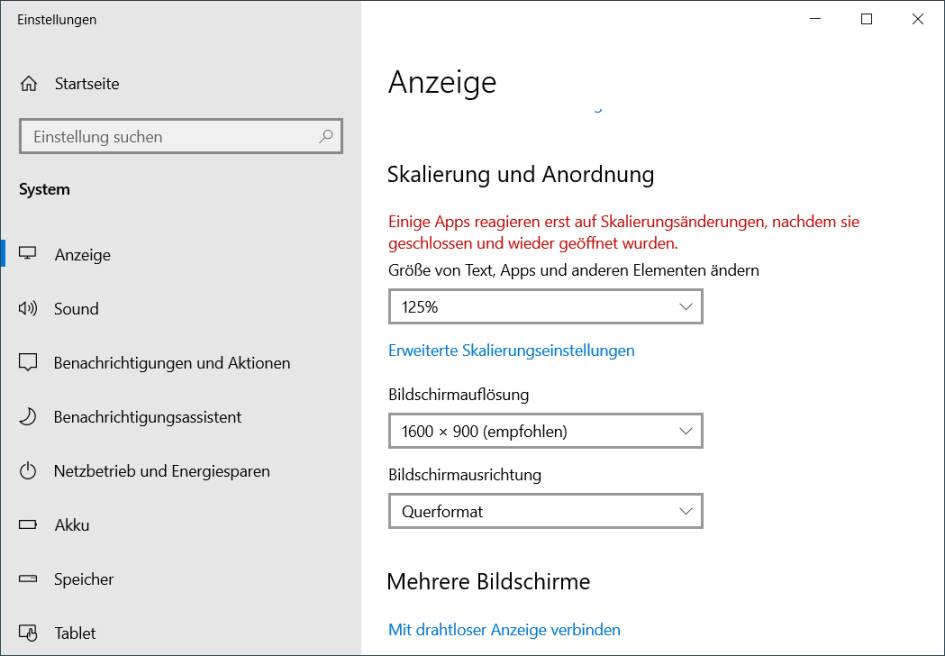
Bild 6: Falls die Schriften zu klein sind, ändern Sie die Schriftskalierung, aber bitte nicht die Auflösung des Bildschirms
(Quelle: PCtipp.ch)
Ohne Transparenz
Transparenzeffekte sind Geschmackssache. So sieht etwa die linke Hälfte der Einstellungen-App schlecht lesbar aus, wenn die Transparenz aktiviert ist. Gehen Sie zu Start/Einstellungen/Personalisierung/Farben. Kippen Sie den Schalter zu Transparenzeffekte nach Gusto auf Aus oder Ein, Bild 7.
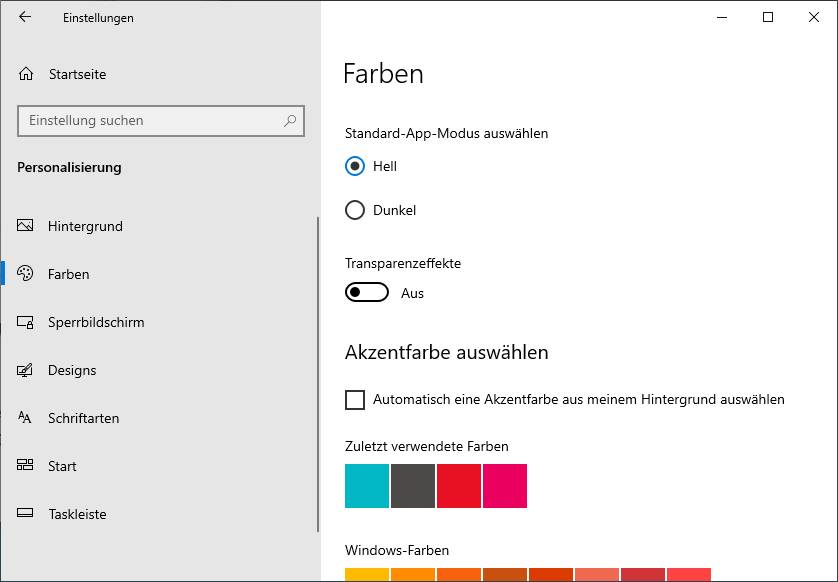
Bild 7: Mit abgeschalteten Transparenzeffekten sind Einstellungsfenster unserer Meinung nach viel besser lesbar
(Quelle: PCtipp.ch)
Dateispeicherort anpassen
Viele PCs sind mit einem schnellen, aber etwas kleineren Solid State Drive (SSD) und einer zusätzlichen grösseren herkömmlichen Festplatte ausgestattet. Ist ein zusätzliches Laufwerk vorhanden und schon formatiert, sehen Sie es im Datei-Explorer beim Klick auf Dieser PC, Bild 8. Windows und die Programme kommen für schnellen Start und flüssige Bedienung auf der SSD (meistens Laufwerk C:) zu liegen.
Für umfangreiche eigene Dateien kann es sich jedoch empfehlen, diese auf die zweite Festplatte zu verschieben (hier Laufwerk F:). Das besonders, falls der Platz auf dem Laufwerk C: knapp zu werden droht. In unserem Beispiel ist zwar reichlich freier Platz auf C: vorhanden. Dennoch könnten wir mal etwas von unseren eigenen Dateien auf F: verschieben. Das Fenster Dieser PC zeigt praktischerweise auch gleich die fürs Verschieben infrage kommenden Ordner an: 3D-Objekte, Bilder, Desktop, Dokumente, Downloads, Musik und Videos.
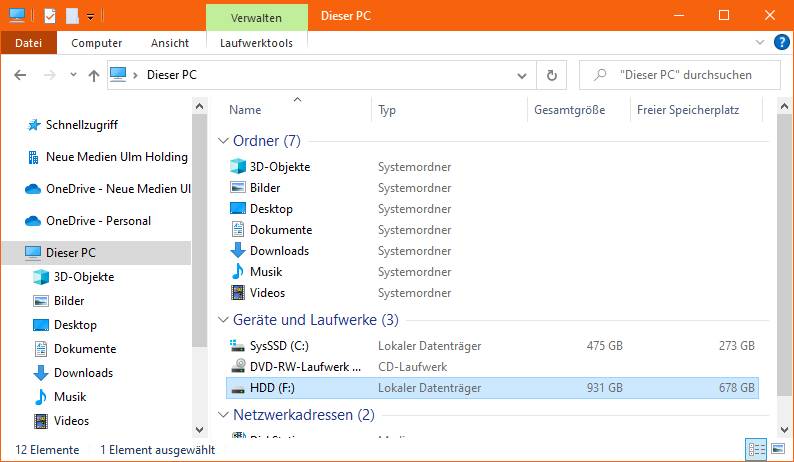
Bild 8: Dieser PC hat eine SSD und eine Harddisk
(Quelle: PCtipp.ch)
So geht das Verschieben
Im einen Explorer-Fenster ist der Punkt Dieser PC aktiv, sodass Sie dort die erwähnten Datenordner sehen. Öffnen Sie in einem separaten Explorer-Fenster (öffnen Sie eins mit Windowstaste+E) das Ziellaufwerk (hier F:). Erstellen Sie darin einen neuen Ordner wie Daten oder Data. Wir möchten nun zum Beispiel die Downloads auf F: verschieben, sodass diese später in F:\Data\Downloads zu liegen kommen. Nun folgt im Dieser-PC-Fenster ein Rechtsklick auf Downloads, gefolgt von Eigenschaften. Wechseln Sie zum Reiter Pfad. Es gäbe hier zwar die Schaltfläche Verschieben, aber es geht nach Meinung der Autorin schneller, wenn Sie den Pfad direkt editieren. Ändern Sie also den Pfad C:\Users\IhrName\Downloads zu F:\Data\Downloads. Falls Ihre zweite Festplatte nicht auf F: liegt, sondern unter einem anderen Buchstaben, müssen Sie das natürlich entsprechend anpassen.
Klicken Sie auf Übernehmen, fragt Windows nach, ob es den Ordner erstellen soll. Nicken Sie das mit Ja ab. Als Nächstes folgt die Frage, ob Windows die bestehenden Dateien dorthin verschieben soll. Auch hierzu sagen Sie Ja. Wichtig ist natürlich, dass keine Anwendungen geöffnet sind, die im Moment auf diese Dateien zugreifen. Schliessen Sie sicherheitshalber Ihre Programme. Jetzt dauert das Verschieben je nach Datenmenge ein Weilchen.
Das können Sie nach diesem Schema mit allen Ihren Eigene-Dateien-Ordnern tun, wenn C: allmählich überquillt und Sie genug Platz auf Ihrem anderen Laufwerk haben. Der Vorteil ist, dass Windows die systeminternen Verweise anpasst. So wird also auch Ihr Standardbrowser automatisch den neuen Downloads-Ordner verwenden. Falls Sie den Ordner eines Tages zurückverschieben wollen, kein Problem: Öffnen Sie im Explorer wieder Dieser PC. Klicken Sie mit rechts auf den Ordner, zum Beispiel Downloads. Benutzen Sie jetzt die Schaltfläche Wiederherstellen, klicken Sie auf den Befehl Übernehmen und bestätigen Sie allfällige Rückfragen von Windows.
Bildvorschau oder Dateiname
Besonders bei Fotos oder Screenshots ist es nützlich, wenn Sie im Explorer nebst dem Dateinamen nicht nur ein Programmsymbol, sondern eine Bildvorschau sehen. Hat Windows diese Einstellung für einen Ihrer Ordner noch nicht korrekt vorgenommen, Bild 9? Klicken Sie links neben der Adresszeile auf den Aufwärtspfeil A.
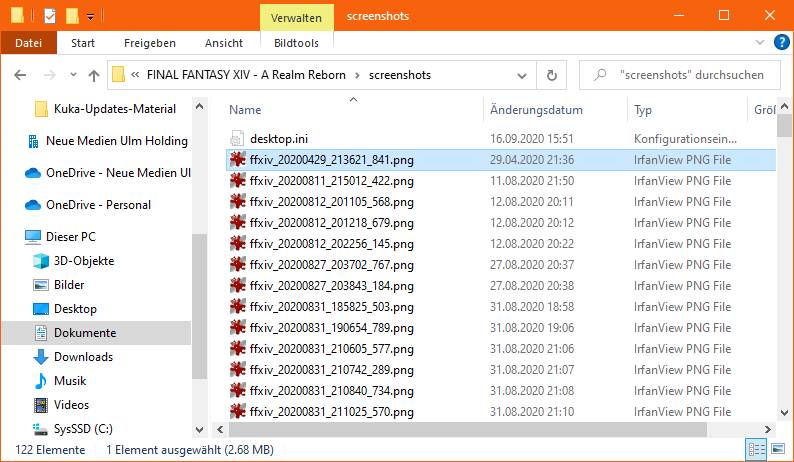
Bild 9: Ohne Vorschau wird die Suche nach einem Bild etwas schwierig
(Quelle: PCtipp.ch)
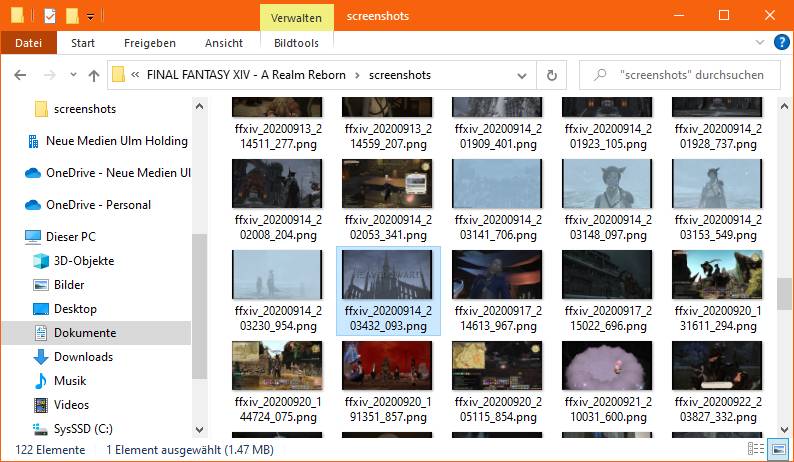
Bild 10: Jetzt zeigt der Ordner standardmässig Bildvorschauen anstelle eines tristen Programm-Icons an
(Quelle: PCtipp.ch)
Standardprogramme
Damit beim Öffnen eines Bildes eine andere Anwendung als die Fotos-App erscheint, muss die gewünschte Anwendung natürlich zuerst installiert werden. Auch beim Wechsel zu einem anderen Webbrowser laden Sie diesen zuerst von der Herstellerwebseite herunter und installieren ihn. Windows setzt neu installierte Anwendungen aber nicht automatisch als Standard-App. Hier müssen Sie selbst Hand anlegen. Öffnen Sie Start/Einstellungen/Apps und wechseln Sie zu Standard-Apps. Falls Sie ein anderes Bildbetrachtungsprogramm verwenden wollen, klicken Sie unter Bildanzeige auf Fotos und wählen dort die gewünschte App oder Anwendung aus. Selbiges gilt, falls Sie den Webbrowser ändern wollen. Hier gehts unter Webbrowser per Klick auf Microsoft Edge zum Beispiel zu Firefox.