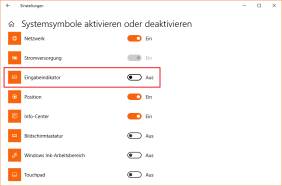Tipps für die richtigen Windows-Einstellungen
Tastaturlayout
von Gaby Salvisberg - 22.12.2020
Tastaturlayout Deutsch (Schweiz)
Öffnen Sie Start/Einstellungen/Zeit und Sprache/Sprache. Bei den oben dargestellten Symbolen (für Windows-Anzeige, Apps und Websites etc.) sollte überall die korrekte Sprache stehen, beispielsweise Deutsch (Schweiz). Wenn nicht, klicken Sie das Symbol an und ändern Sie die Einstellung passend. Einzige Ausnahme ist die Spracherkennung, falls diese überhaupt aktiv und eingerichtet ist. Die gibt es derzeit nicht für Deutsch (Schweiz), Bild 3.
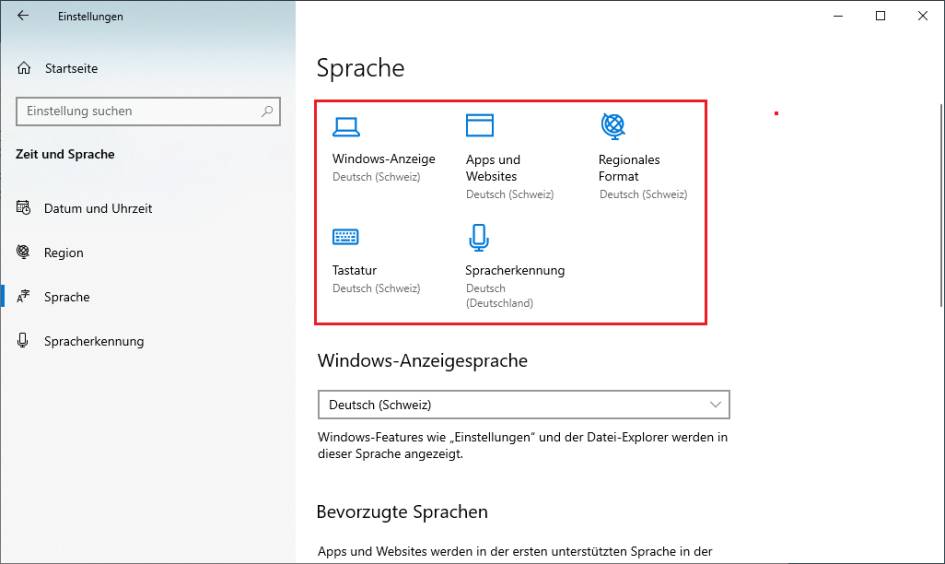
Bild 3: Bei den rechts dargestellten Symbolen sollte überall die richtige Sprache stehen
(Quelle: PCtipp.ch)
DEU-Icon verschwindet nicht!
Es gibt Fälle, in denen das DEU-Icon unten rechts in der Taskleiste einfach nicht verschwinden will, obwohl Sie alle Sprachen bis auf eine entfernt haben. Gehen Sie zu Start/Einstellungen/Personalisierung und klicken Sie in der linken Spalte auf Taskleiste. Scrollen Sie herunter bis zu Infobereich. Klicken Sie dort auf den Link Systemsymbole aktivieren oder deaktivieren (das ist der zweite Link). Kippen Sie den Eingabeindikator auf Aus, Bild 4.
Sprachumschaltung auf Aus
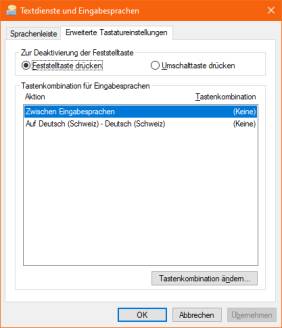
Bild 5: Hier entfernen Sie die Tastenkombinationen fürs (versehentliche) Umschalten
(Quelle: PCtipp.ch)
das Icon gemäss vorherigem Tipp ausgeblendet ist. Wenn Sie das nicht möchten: Öffnen Sie Start/Einstellungen/Geräte/Eingabe. Scrollen Sie herunter zu Weitere Tastatureinstellungen und klicken Sie auf Erweiterte Tastatureinstellungen. Bei Wechseln der Eingabemethode deaktivieren Sie beide Kästchen. Klicken Sie zudem auf Sprachleistenoptionen, wählen Sie bei Sprachenleiste den Befehl Ausblenden und deaktivieren Sie die drei weiteren Kästchen. Wechseln Sie zum Reiter Erweiterte Tastatureinstellungen. Bei beiden Aktionen in der Liste klicken Sie einmal auf Tastenkombination ändern und schalten die Tastenkombinationen auf Nicht zugewiesen, Bild 5.
Bildschirmauflösung
Einen Monitor (auch den vom Notebook) sollten Sie immer in der optimalen, «nativen» Auflösung laufen lassen. Nur dies sorgt für scharfe Linien, gute Farben und möglichst wenig Geflimmer. Welches die optimale Auflösung Ihres Geräts ist, schauen Sie am besten im technischen Datenblatt nach. Das finden Sie üblicherweise auch auf der Webseite des Geräteherstellers, wenn Sie dort nach dem genauen Gerätetyp suchen.
Ist es denn richtig eingestellt? Klicken Sie mit rechts auf eine freie Stelle auf dem Desktop und öffnen Sie Anzeigeeinstellungen. Hier finden Sie das Ausklappmenü Bildschirmauflösung. Normalerweise können Sie dem Vermerk empfohlen vertrauen.
Sollte die optimale Auflösung nicht zur Verfügung stehen oder diese bei der Auswahl stark flimmern oder andere Effekte zeigen, fehlt meist ein Gerätetreiber. Hier ist der Treiber des Grafikchips im PC oder Notebook gemeint. Suchen Sie auf der Herstellerwebseite den passenden. Aufgepasst: Heute haben viele Geräte zwei Grafikchips bzw. -karten. Installieren Sie den neusten Treiber für beide.